கேமராக்களுக்கு கூடுதலாக, நடைமுறையில் ஒவ்வொரு புதிய ஸ்மார்ட்போனிலும் எல்இடி ஃபிளாஷ் உள்ளது, இது மோசமான லைட்டிங் நிலையில் புகைப்படங்களை எடுக்கும்போது காட்சியை ஒளிரச் செய்யப் பயன்படுகிறது. புகைப்படம் எடுக்கும் போது ப்ளாஷ் தவிர, சாதனத்தின் பின்புறத்தில் உள்ள இந்த டையோடு ஒரு உன்னதமான ஒளிரும் விளக்காகவும் பயன்படுத்தப்படலாம். உதாரணமாக, நீங்கள் இரவில் குளிர்சாதன பெட்டிக்கு ரகசியமாக செல்ல விரும்பினால், அல்லது ஏதேனும் ஒரு காரணத்திற்காக நீங்கள் ஏதாவது ஒன்றை ஒளிரச் செய்ய விரும்பினால், இது பயனுள்ளதாக இருக்கும். உங்கள் ஐபோனில் ஒளிரும் விளக்கை செயல்படுத்த பல வழிகள் உள்ளன. இந்த கட்டுரையில், ஐபோனில் ஒளிரும் விளக்கை செயல்படுத்த மூன்று வழிகளில் ஒன்றாகப் பார்ப்போம்.
அவ்வாறு இருந்திருக்கலாம் உங்களுக்கு ஆர்வம்

கட்டுப்பாட்டு மையம்
கட்டுப்பாட்டு மையம் வழியாக உங்கள் iOS சாதனத்தில் ஒளிரும் விளக்கை எளிதாக செயல்படுத்தலாம். ஆனால் இங்கே ஃப்ளாஷ்லைட்டை இயக்குவதற்கு (டி) ஒரு உறுப்பைச் சேர்ப்பது அவசியம். இதை எப்படி செய்வது என்று நீங்கள் கண்டுபிடிக்க விரும்பினால் அல்லது அதன் இருப்பிடத்தை மாற்ற விரும்பினால், பின்வருவனவற்றைச் செய்யவும்:
- முதலில் நீங்கள் செல்ல வேண்டும் நாஸ்டாவேனி.
- இங்கே கீழே, பெயரைக் கொண்ட பெட்டியைக் கிளிக் செய்யவும் கட்டுப்பாட்டு மையம்.
- இப்போது வகைக்கு மீண்டும் கீழே உருட்டவும் கூடுதல் கட்டுப்பாடுகள்.
- இந்த பிரிவில், பெட்டியைக் கண்டறியவும் ஒளிரும் விளக்கு மற்றும் அதை கிளிக் செய்யவும் பச்சை + ஐகான்.
- இது மின்விளக்கைச் சேர்க்கிறது கட்டுப்பாட்டு மையம்.
- ஒரு உறுப்பை இடமாற்றம் செய்ய, அதைப் பிடிக்கவும் மூன்று கோடுகள் வலது பகுதியில் மற்றும் நகர்வு அது மேல் அல்லது கீழ்.
- Do கட்டுப்பாட்டு மையம் பின்னர் உங்கள் ஐபோனில் நகர்த்தவும் பின்வருமாறு:
- டச் ஐடியுடன் கூடிய iPhone: காட்சியின் கீழ் விளிம்பிலிருந்து மேலே ஸ்வைப் செய்யவும்;
- ஃபேஸ் ஐடியுடன் கூடிய iPhone: காட்சியின் மேல் வலது விளிம்பிலிருந்து கீழே ஸ்வைப் செய்யவும்.
- இங்கே ப்ரோ போதும் (டி)செயல்படுத்துதல் தட்டவும் ஒளிரும் விளக்கு ஐகான்.
- ஐகானில் இருந்தால் ஒளிரும் விளக்கில் உங்கள் விரலைப் பிடித்துக் கொள்ளுங்கள் எனவே நீங்கள் அதை இன்னும் அமைக்கலாம் லைட்டிங் தீவிரம்.
பூட்டு திரை
உங்கள் ஐபோனில் ஒளிரும் விளக்கை செயல்படுத்த இரண்டாவது வழி பூட்டுத் திரையில் இருந்து நேரடியாக. இந்த வழக்கில், நீங்கள் செய்ய வேண்டும் ஐபோன் எரிந்தது அதை திறக்க கூட தேவையில்லை, பின்னர் கீழே இடது அவர்கள் தங்கள் விரலை உயர்த்தினார்கள் na ஒளிரும் விளக்கு ஐகான், பழைய சாதனங்களில் பின்னர் காட்சியில் கடினமாக தள்ளுங்கள். அதே வழியில் ஒளிரும் விளக்கையும் செயலிழக்கச் செய்யலாம். நீங்கள் ஒளிரும் விளக்கின் தீவிரத்தை மாற்ற விரும்பினால், மேலே உள்ள நடைமுறையைப் பயன்படுத்தி அதைச் செய்வது அவசியம்.
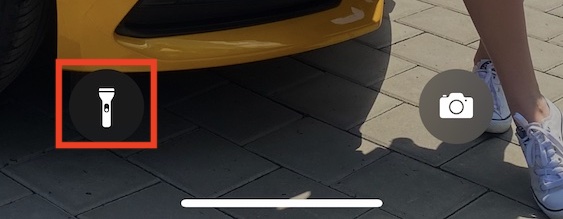
முதுகில் ஒரு தட்டு
iOS 14 இன் வருகையுடன், அணுகல்தன்மையில் ஒரு புதிய அம்சத்தைப் பார்த்தோம், இதற்கு நன்றி ஐபோன் பயனர்கள் ஐபோனின் பின்புறத்தை இருமுறை தட்டுவதன் மூலம் அல்லது மூன்று முறை தட்டுவதன் மூலம் எளிதாகக் கட்டுப்படுத்தலாம். இந்தச் செயல்பாட்டை நீங்கள் அமைத்தால், இரட்டைக் கிளிக் செய்த பிறகு விரைவான செயலைச் செய்யலாம் - எடுத்துக்காட்டாக, ஸ்கிரீன்ஷாட்டை உருவாக்குதல், ஒலியளவை மாற்றுதல் அல்லது குறுக்குவழியைச் செயல்படுத்துதல். குறுக்குவழிகளின் உதவியுடன், இருமுறை தட்டுவதன் மூலம் ஒளிரும் விளக்கை இயக்கவும், பின்னர் அதை மூன்று முறை தட்டுவதன் மூலம் அணைக்கவும் முடியும். எனவே பின்வருமாறு தொடரவும்:
- முதலில், பயன்பாட்டிற்குச் செல்லவும் சுருக்கங்கள் மற்றும் கீழ் மெனுவில் கிளிக் செய்யவும் எனது குறுக்குவழிகள்.
- நீங்கள் அதைச் செய்தவுடன், மேல் வலதுபுறத்தில் தட்டவும் + ஐகான்.
- அடுத்த திரையில், விருப்பத்தை கிளிக் செய்யவும் செயலைச் சேர்க்கவும்.
- தேடலில், பெயருடன் ஒரு நிகழ்வைக் காண்பீர்கள் ஒளிரும் விளக்கை அமைக்கவும் மற்றும் அதை கிளிக் செய்யவும்.
- செயலைச் சேர்த்த பிறகு, பிளாக்கில் தட்டவும் அமைக்கவும் பின்னர் மெனுவிலிருந்து தேர்ந்தெடுக்கவும் சொடுக்கி.
- பின்னர் தட்டவும் மற்ற மேல் வலதுபுறத்தில் குறுக்குவழியில் செல்லவும் பெயர் உதாரணமாக விளக்கு.
- இறுதியாக, மேல் வலதுபுறத்தில் தட்டவும் முடிந்தது.
- இப்போது உங்கள் iOS சாதனத்தில் உள்ள நேட்டிவ் ஆப்ஸுக்குச் செல்லவும் நாஸ்டாவேனி.
- நீங்கள் செய்தவுடன், கொஞ்சம் கீழே செல்லுங்கள் கீழே மற்றும் விருப்பத்தை கிளிக் செய்யவும் வெளிப்படுத்தல்.
- இங்கே, மொபிலிட்டி மற்றும் மோட்டார் திறன்கள் பிரிவில், பெட்டியைக் கிளிக் செய்யவும் தொடவும்.
- பிறகு அடுத்த திரையில் இறங்கவும் அனைத்து வழி கீழே மற்றும் பகுதிக்குச் செல்லவும் முதுகில் தட்டவும்.
- செயலை அமைக்க வேண்டுமா என்பதைத் தேர்வுசெய்யவும் இரட்டை குழாய், அல்லது அன்று மூன்று முறை தட்டவும்.
- இறுதியாக இங்கே இறங்கு அனைத்து வழி கீழே மற்றும் பட்டியலில் இருந்து தேர்ந்தெடுக்கவும் குறுக்குவழி உருவாக்கப்பட்டது எங்கள் விஷயத்தில் இங்கே பெயருடன் விளக்கு.
- Back Tap அம்சம் மட்டும் கிடைக்கும் என்பதை நினைவில் கொள்ளவும் iPhone 8 மற்றும் அதற்குப் பிறகு.
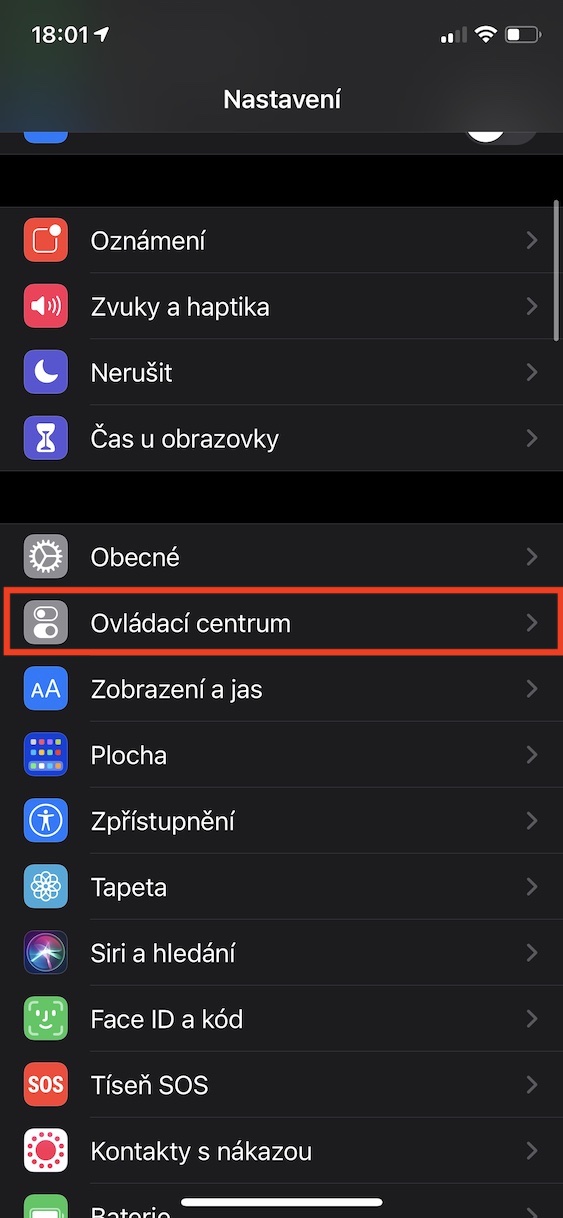
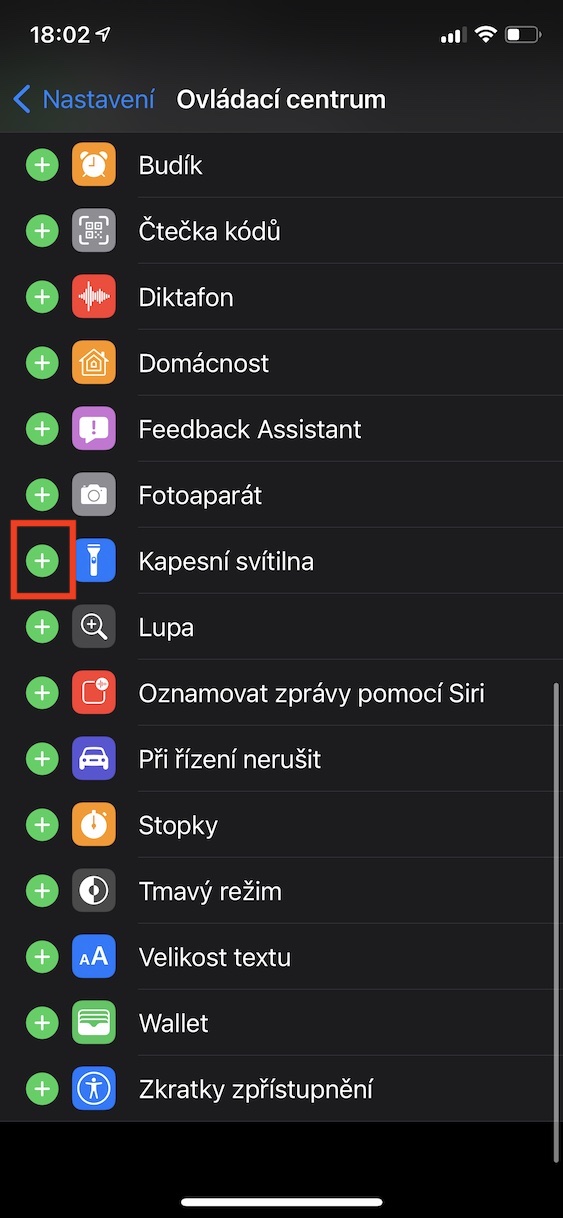
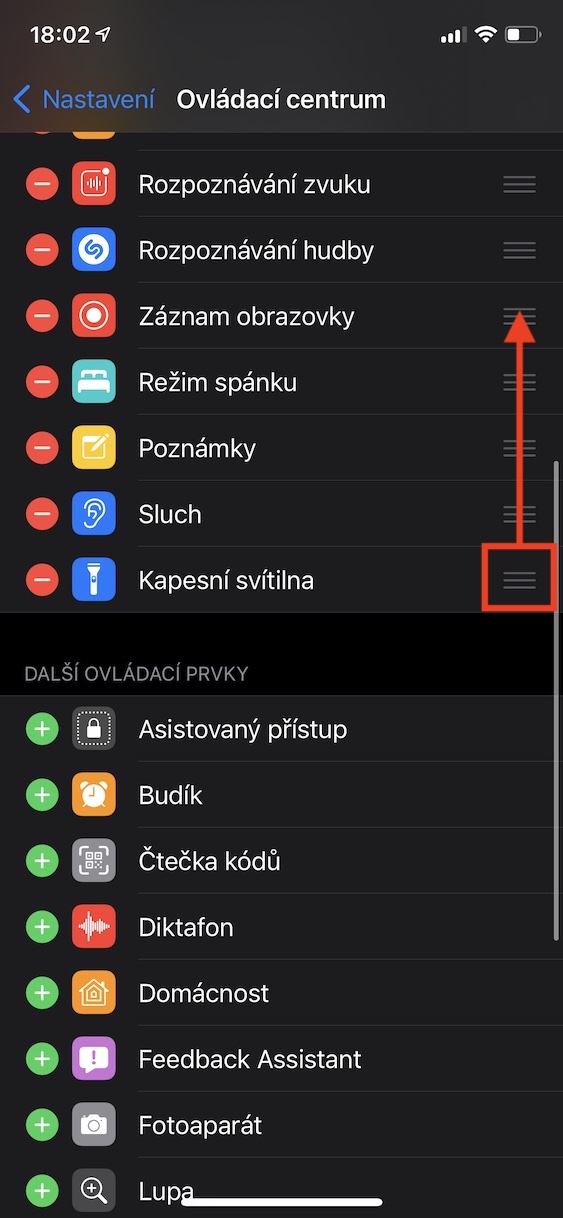
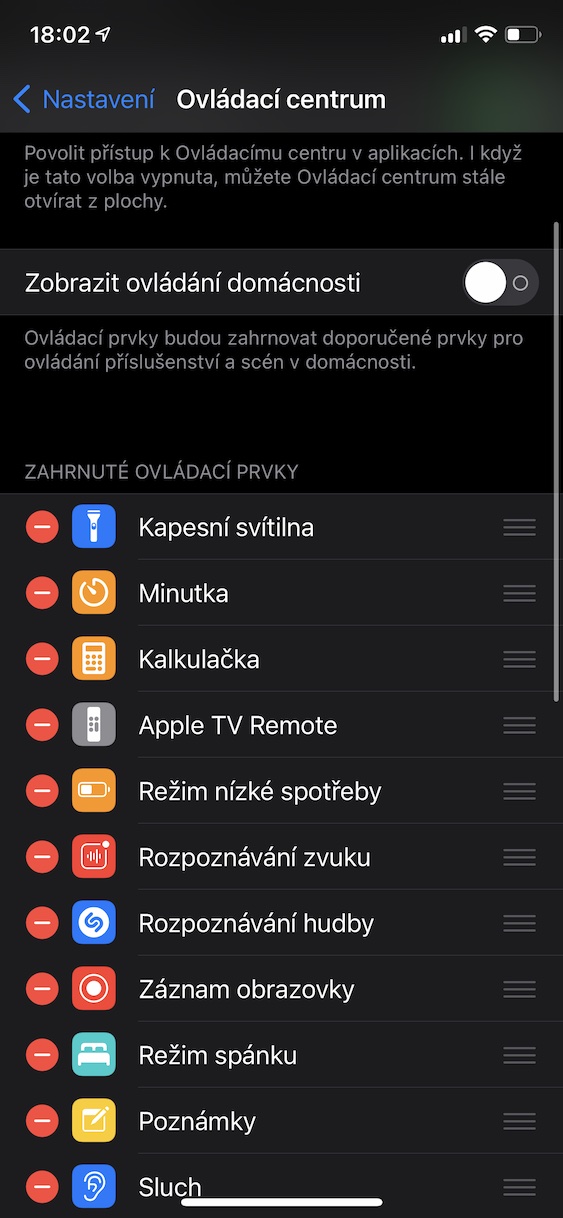
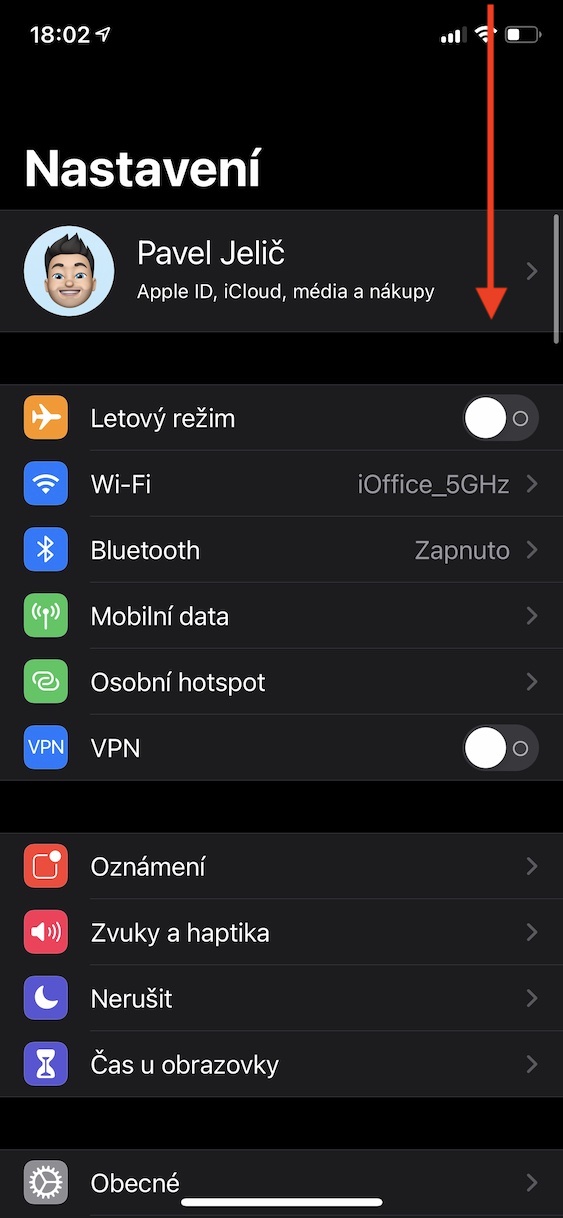
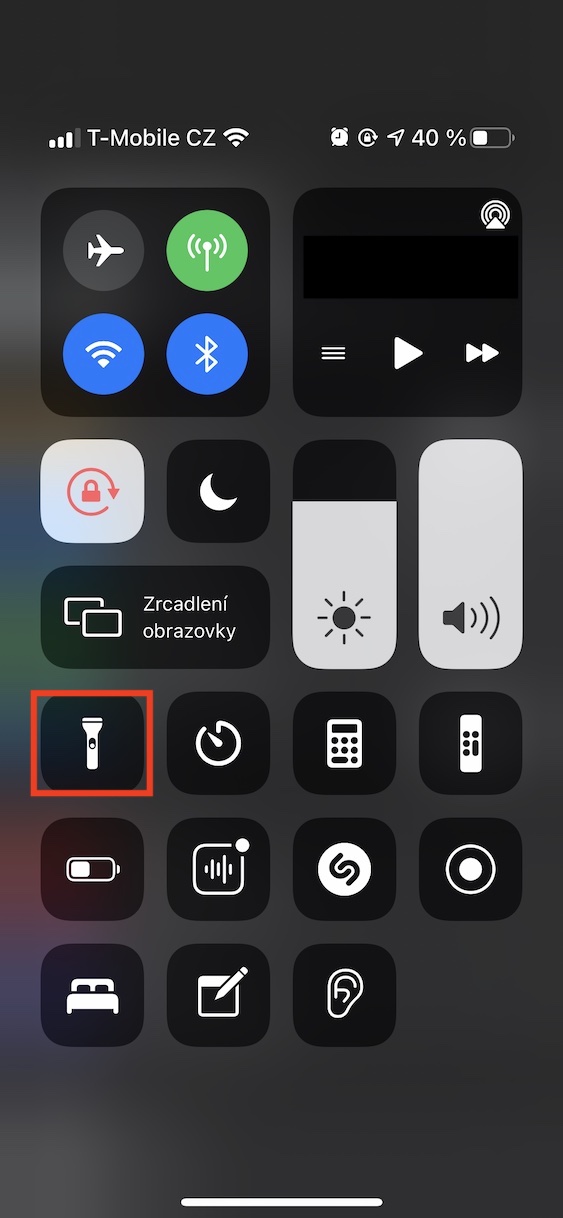
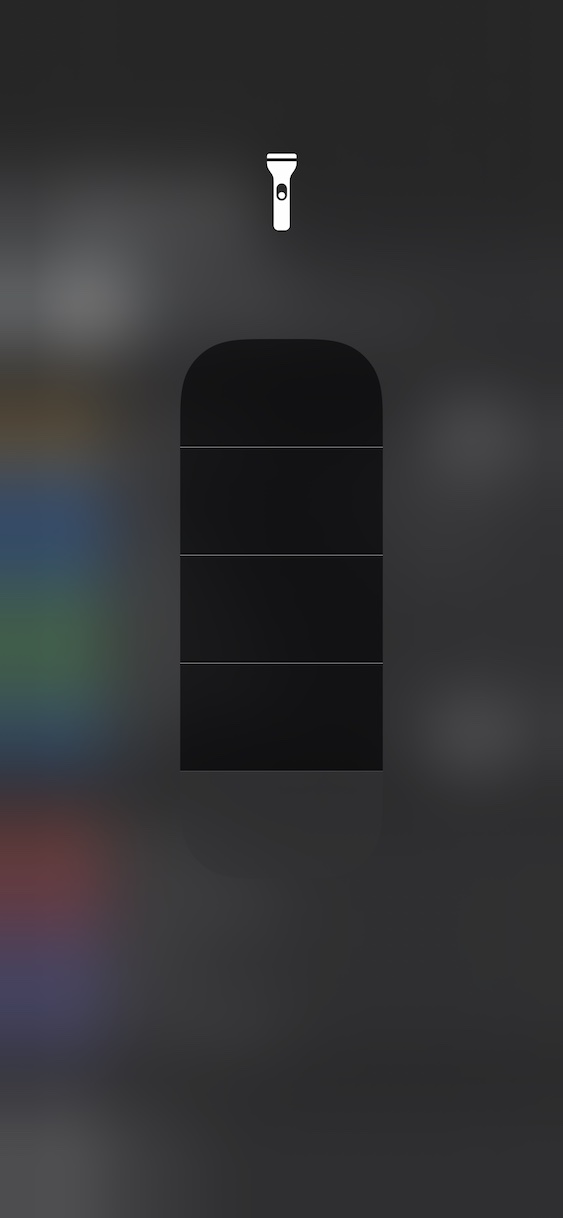

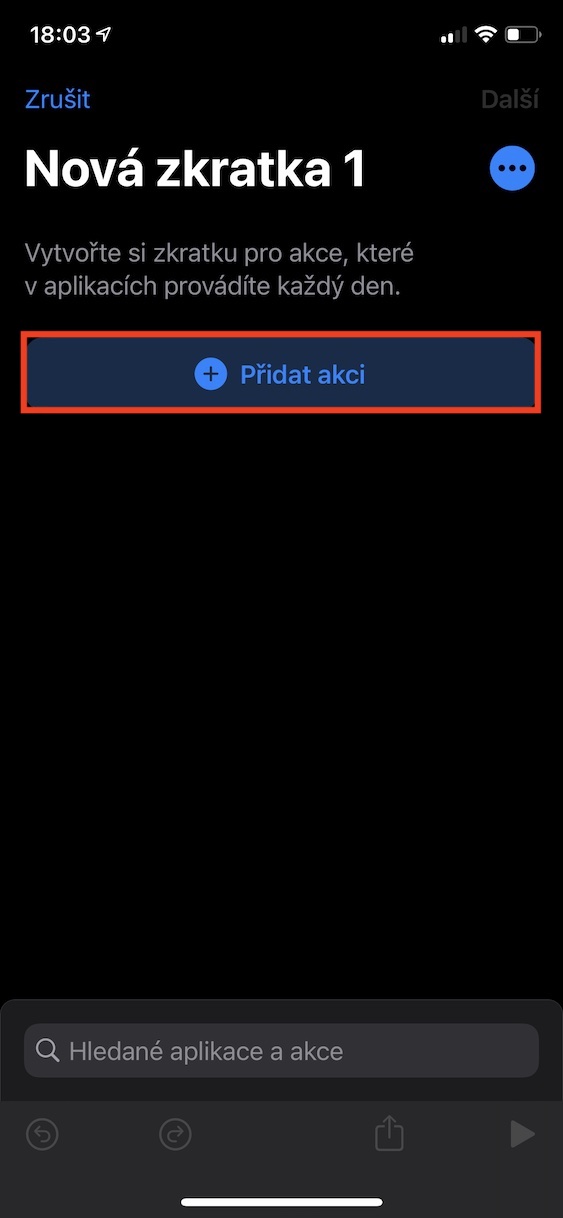
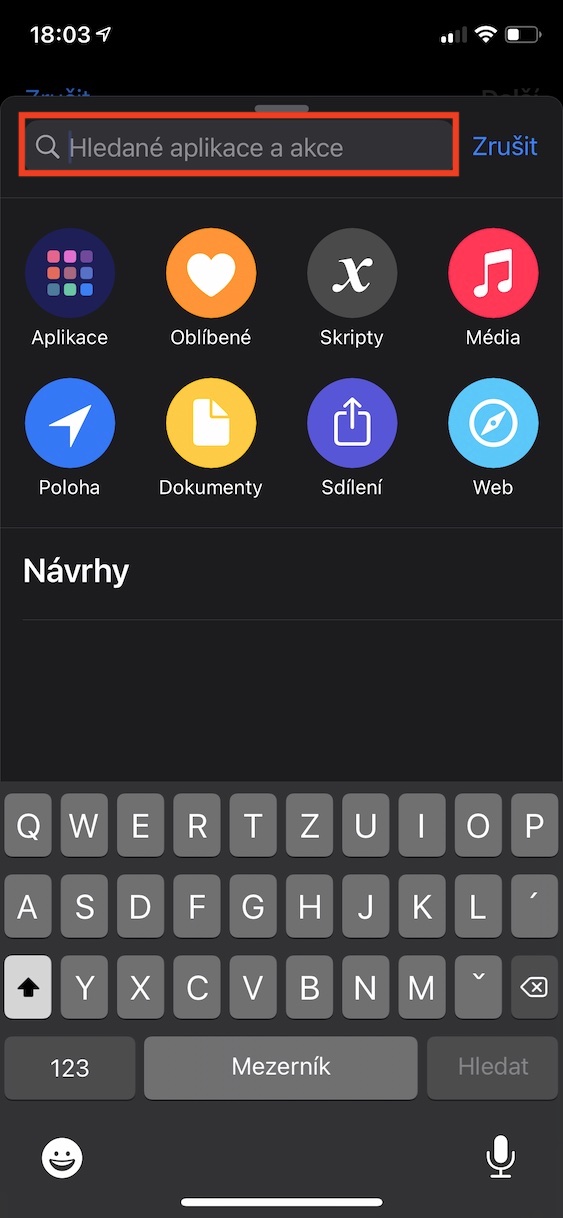
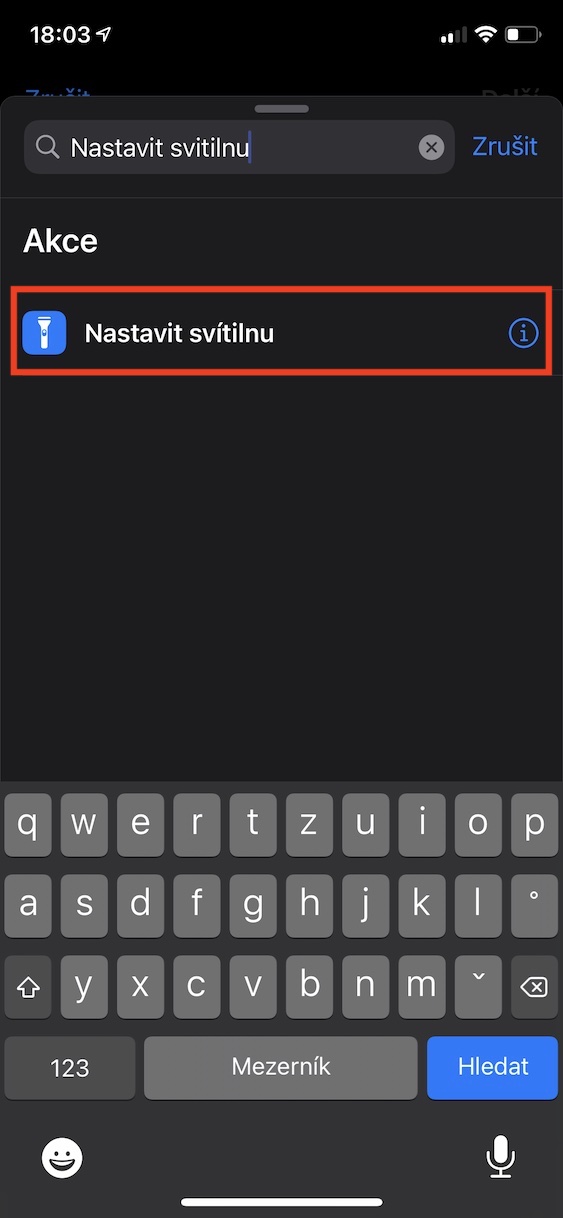
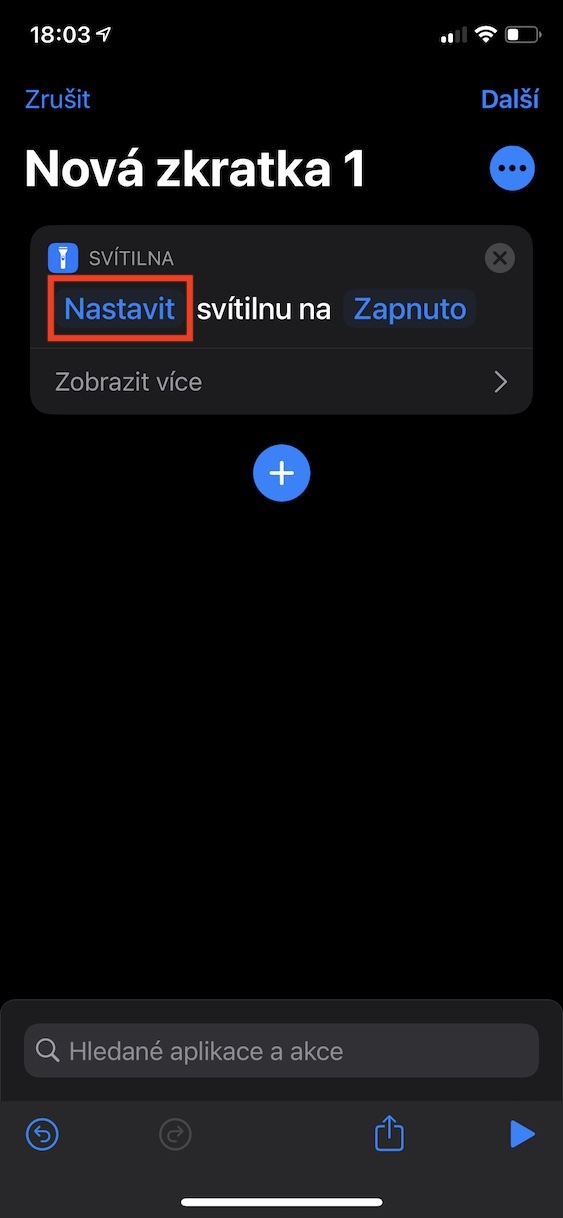
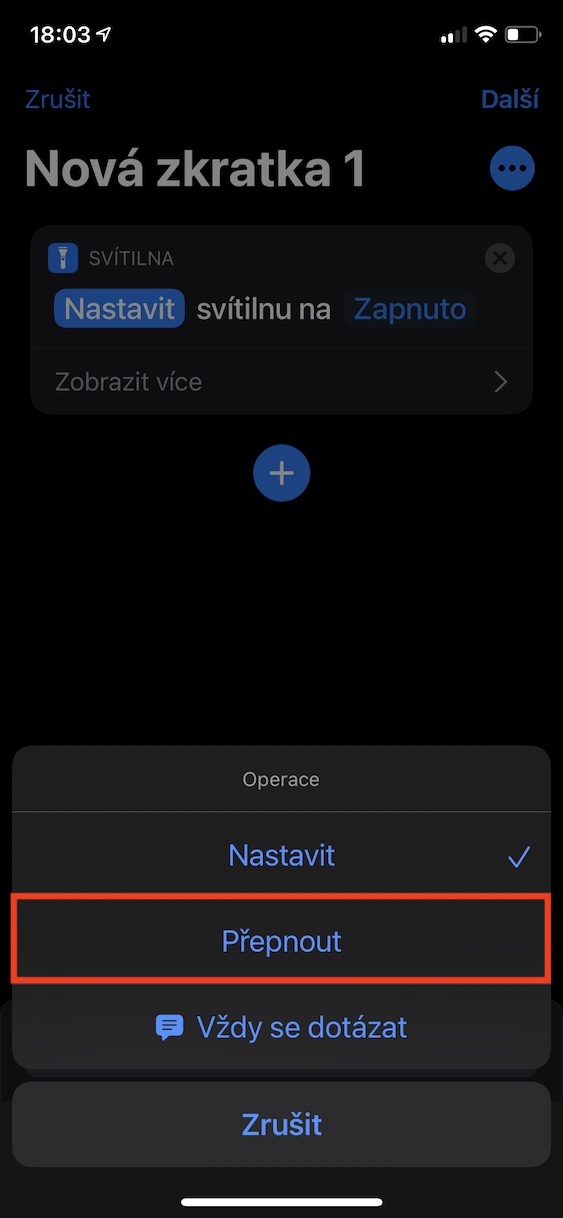
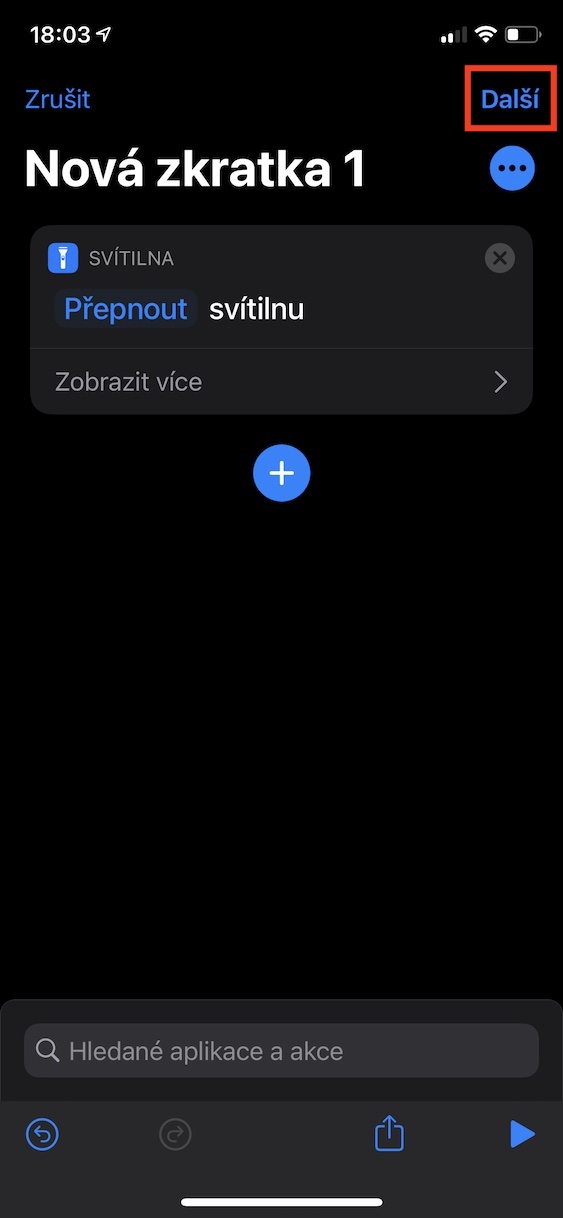
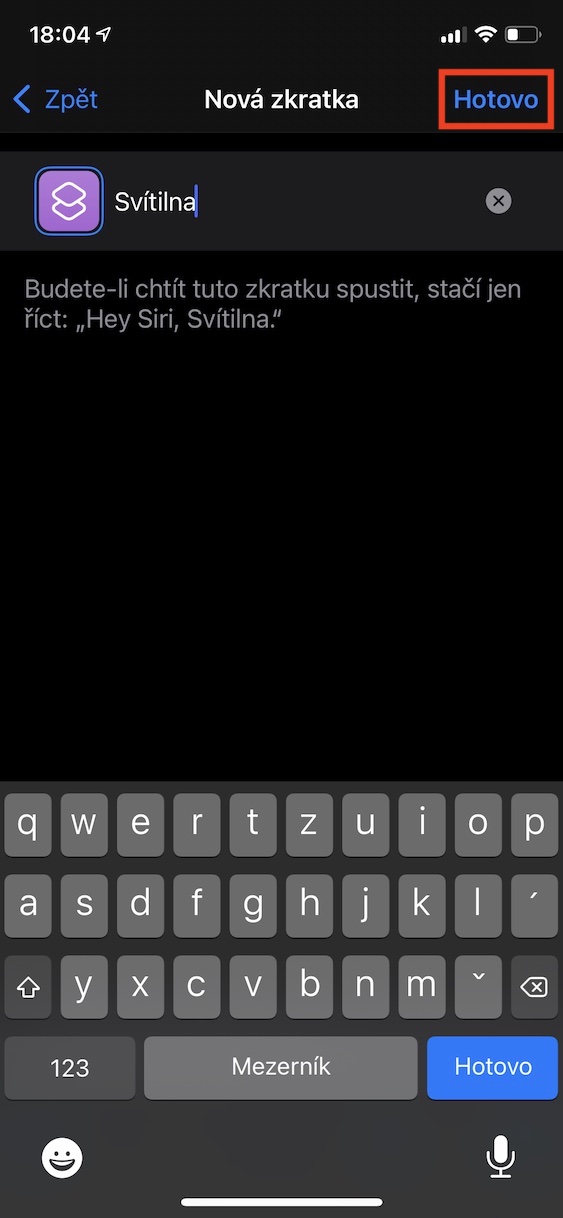

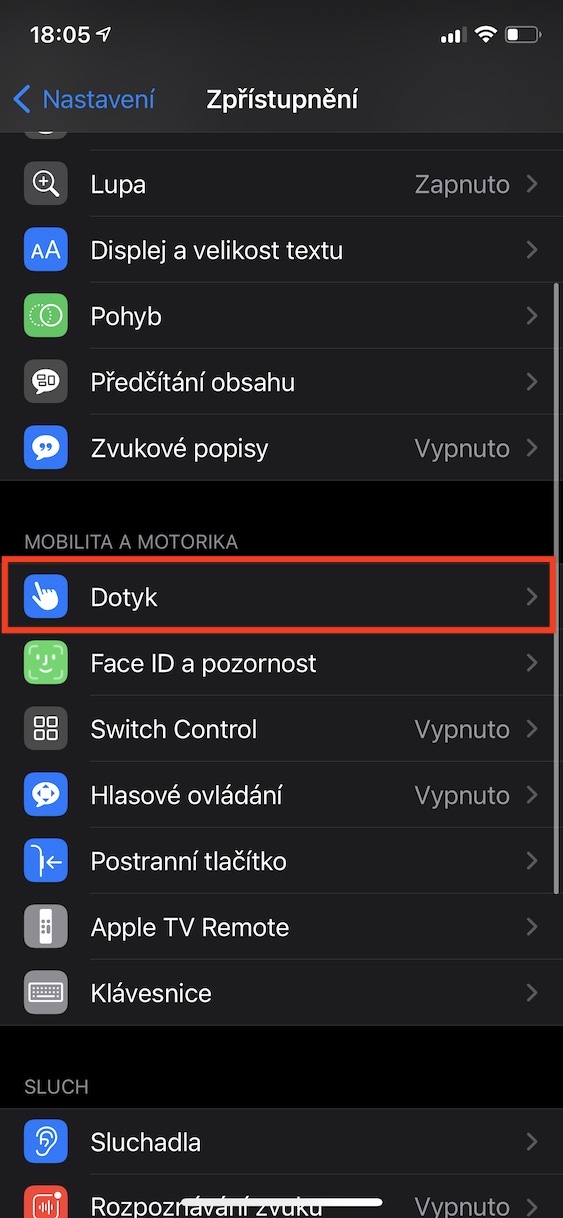
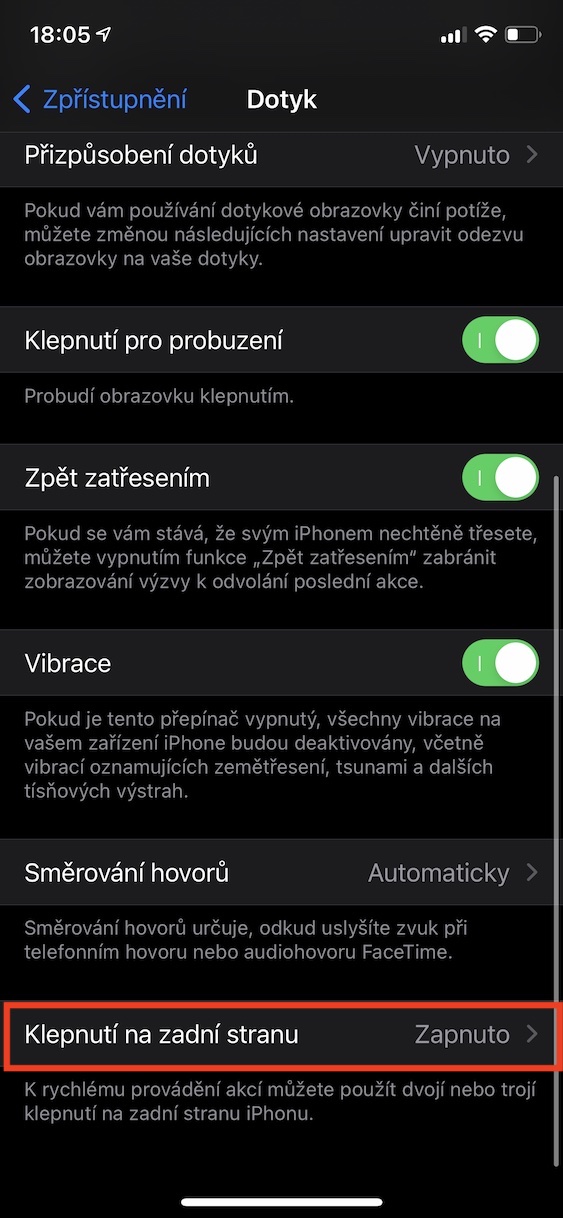
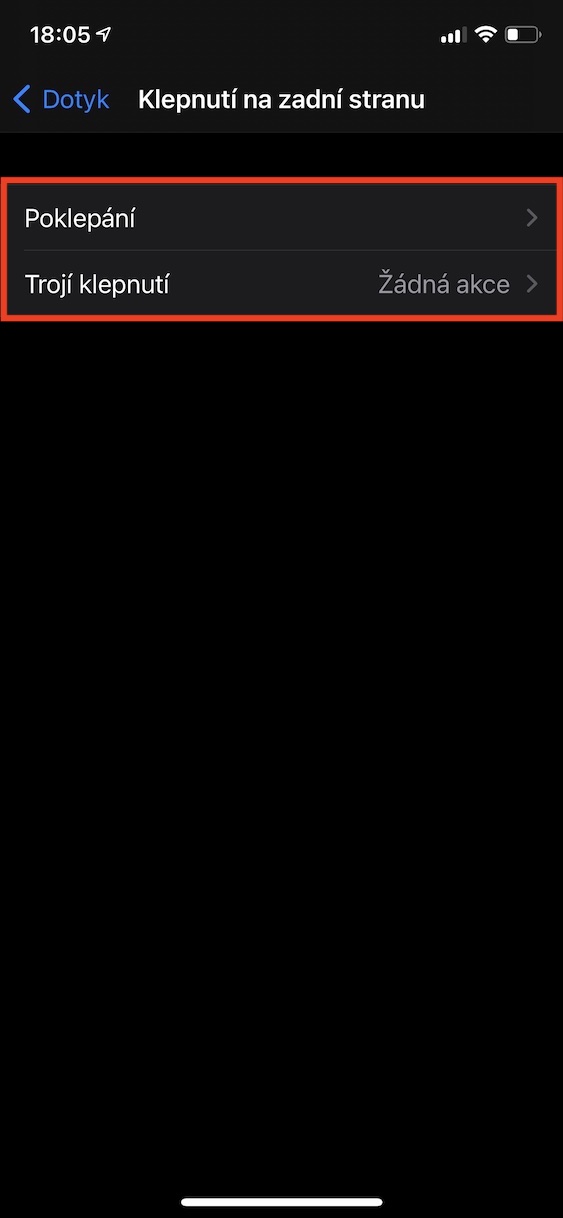
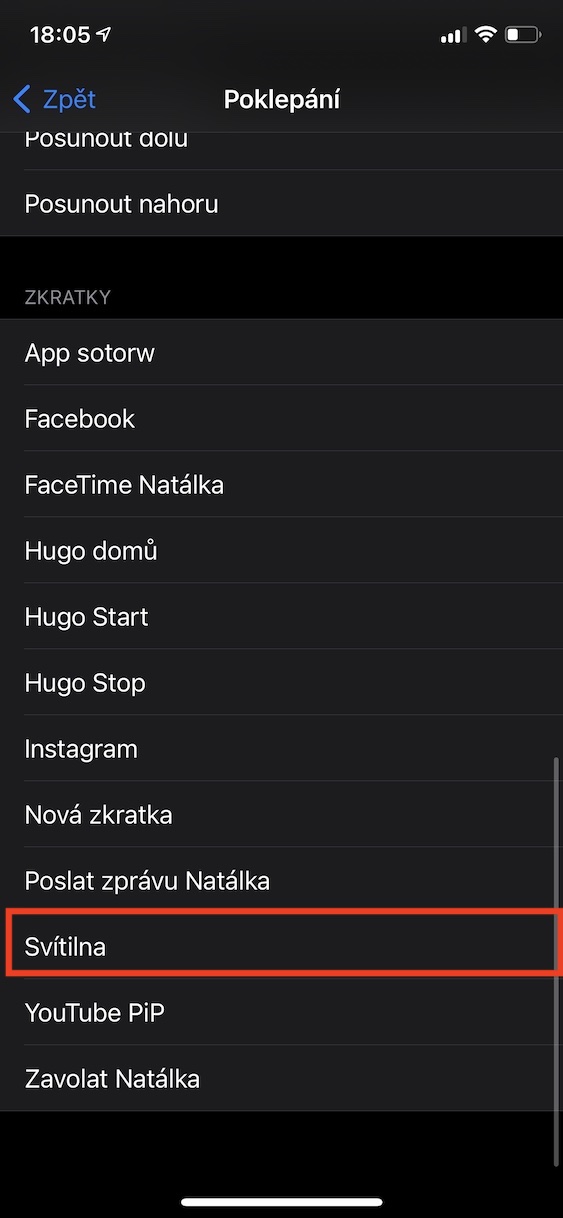
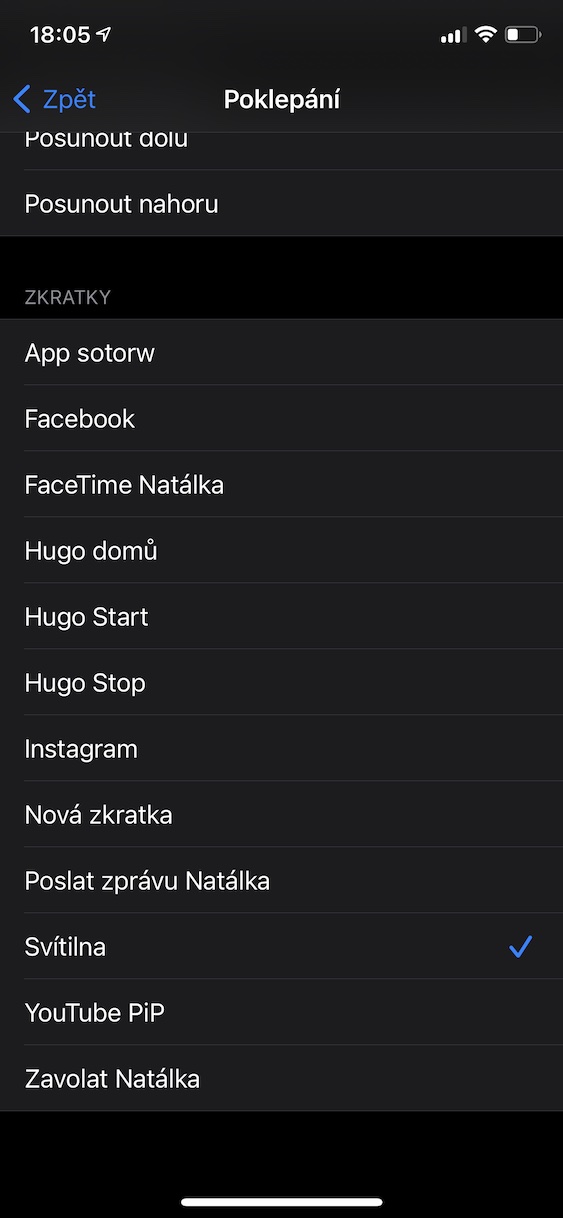
ஐபோன் 8 மற்றும் நான் எப்படி அழுத்தினாலும் எதுவும் ஒளிரவில்லையா???
சரி, இது சாதனத்தின் வயதைப் பொறுத்தது என்றால், உங்கள் ஐபோன் கொஞ்சம் பழையதாக இருக்கும் வரை நீங்கள் காத்திருக்க வேண்டும். ஒவ்வொரு மாதமும் முயற்சிக்கவும், அவர் படிப்படியாக வயதாகிவிடுவார், ஒரு நாள் அது ஒருவேளை எடுக்கும்.
4வது வழி:
ஏய் சிரி, மின்விளக்கை ஆன் செய்! (ஆஃப்)
சரியாக. கட்டுரை ஏன் மூன்று வழிகளைப் பற்றியது என்று எனக்குப் புரியவில்லை. அவர்கள் விட்டுச்சென்றதைப் பார்ப்பதற்காக நான் உண்மையில் அதைத் திறந்தேன்.
எனவே நீங்கள் எங்களை நிரப்புவீர்கள் என்று நம்புகிறேன்!