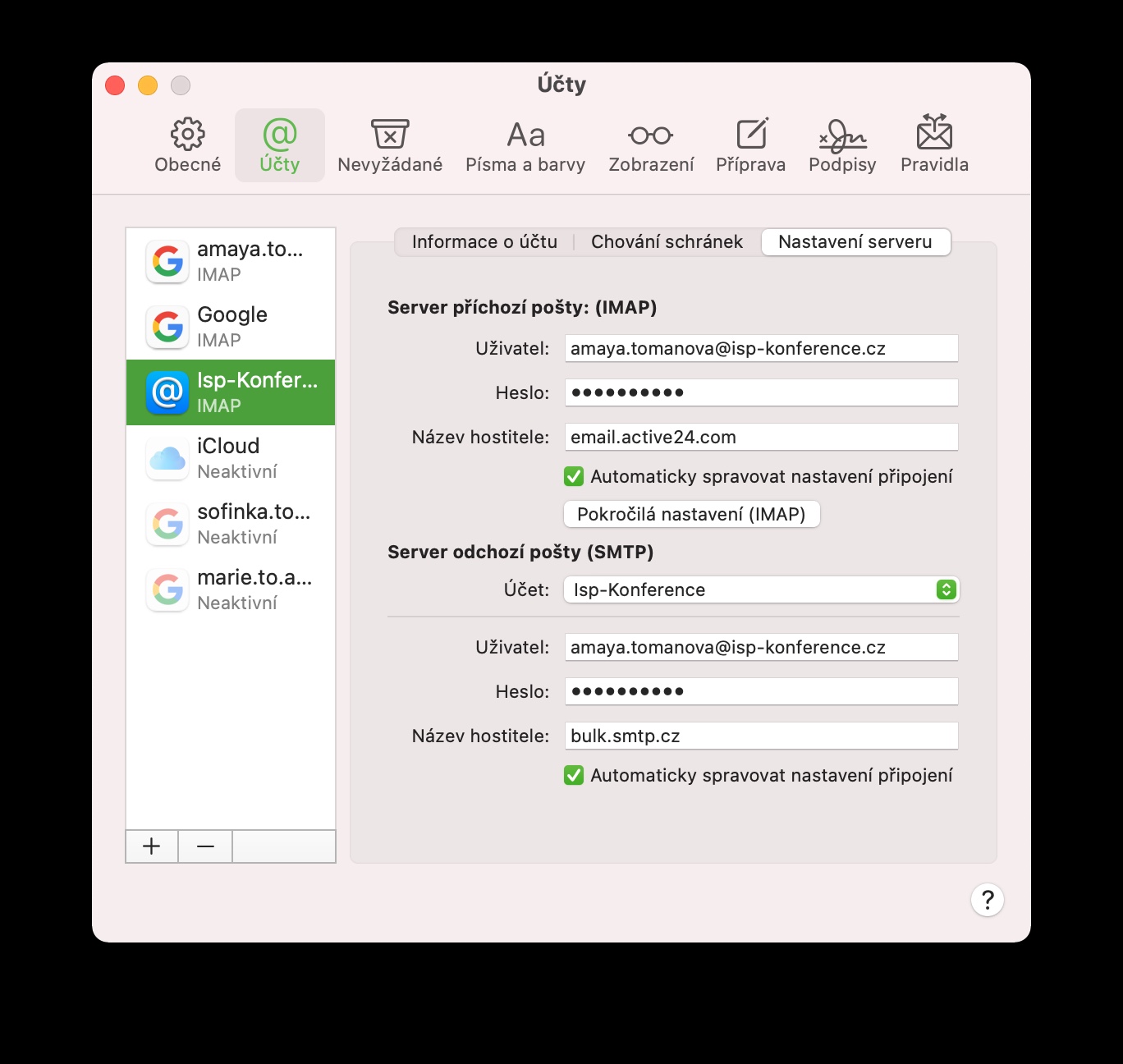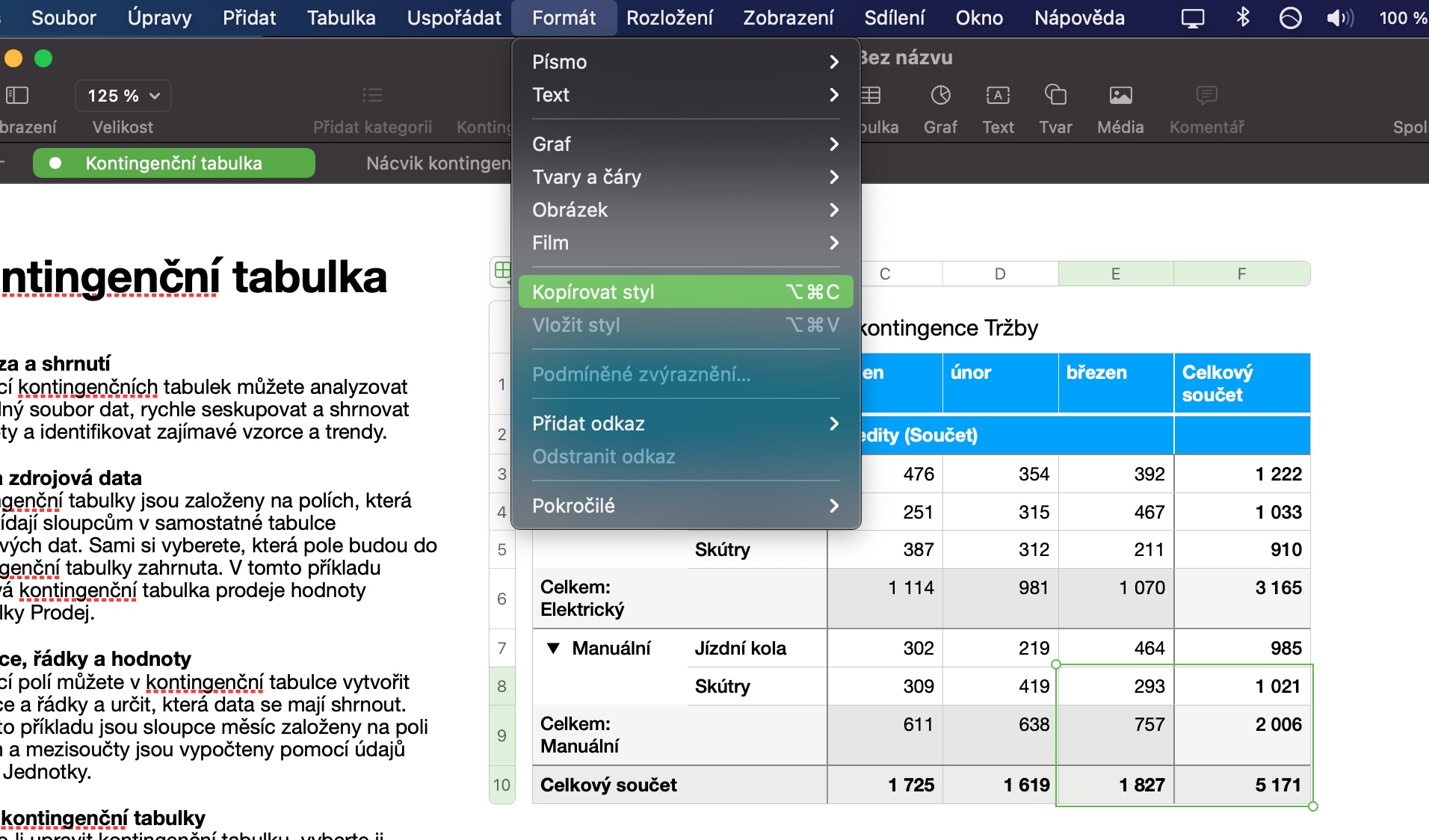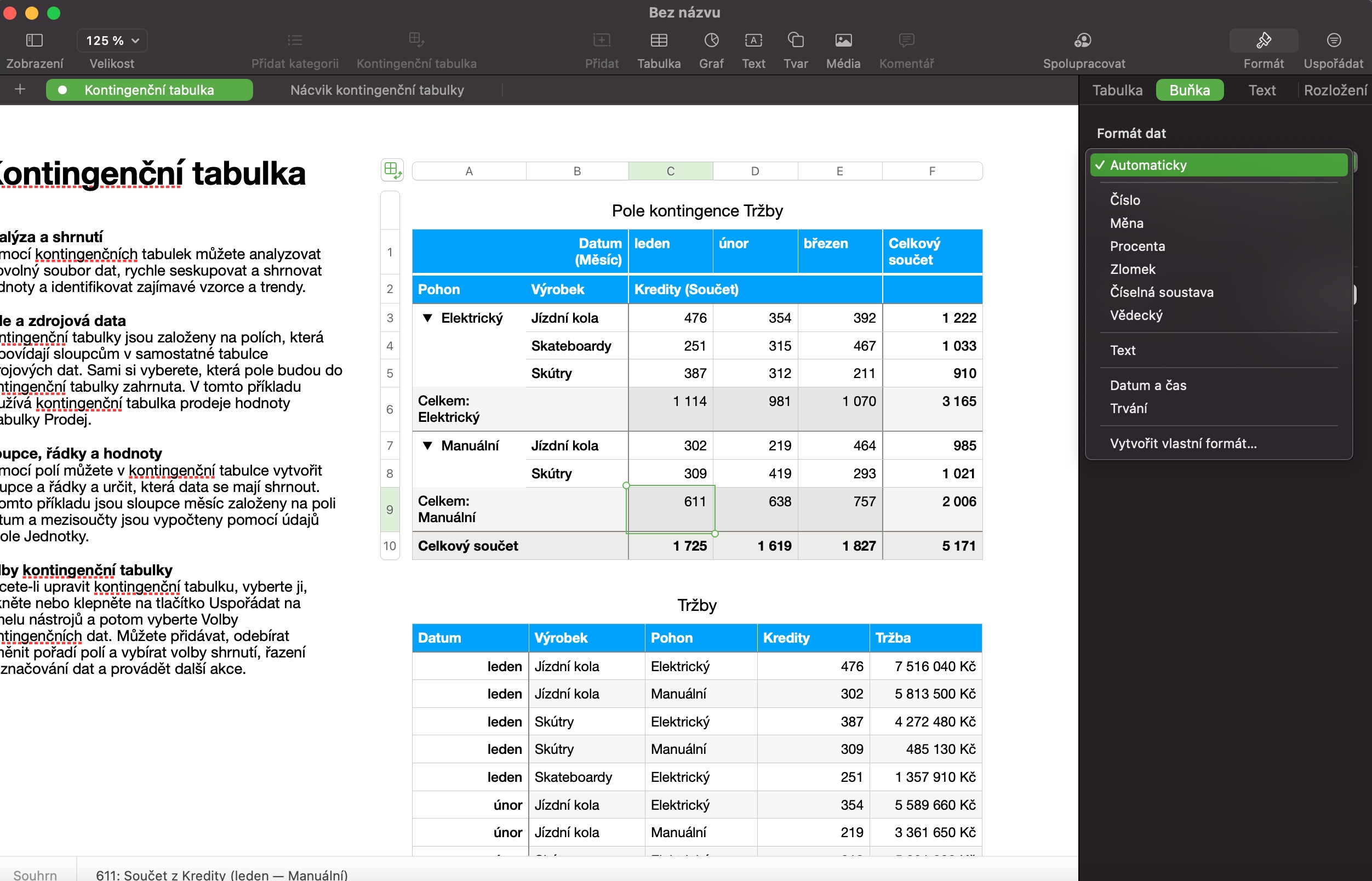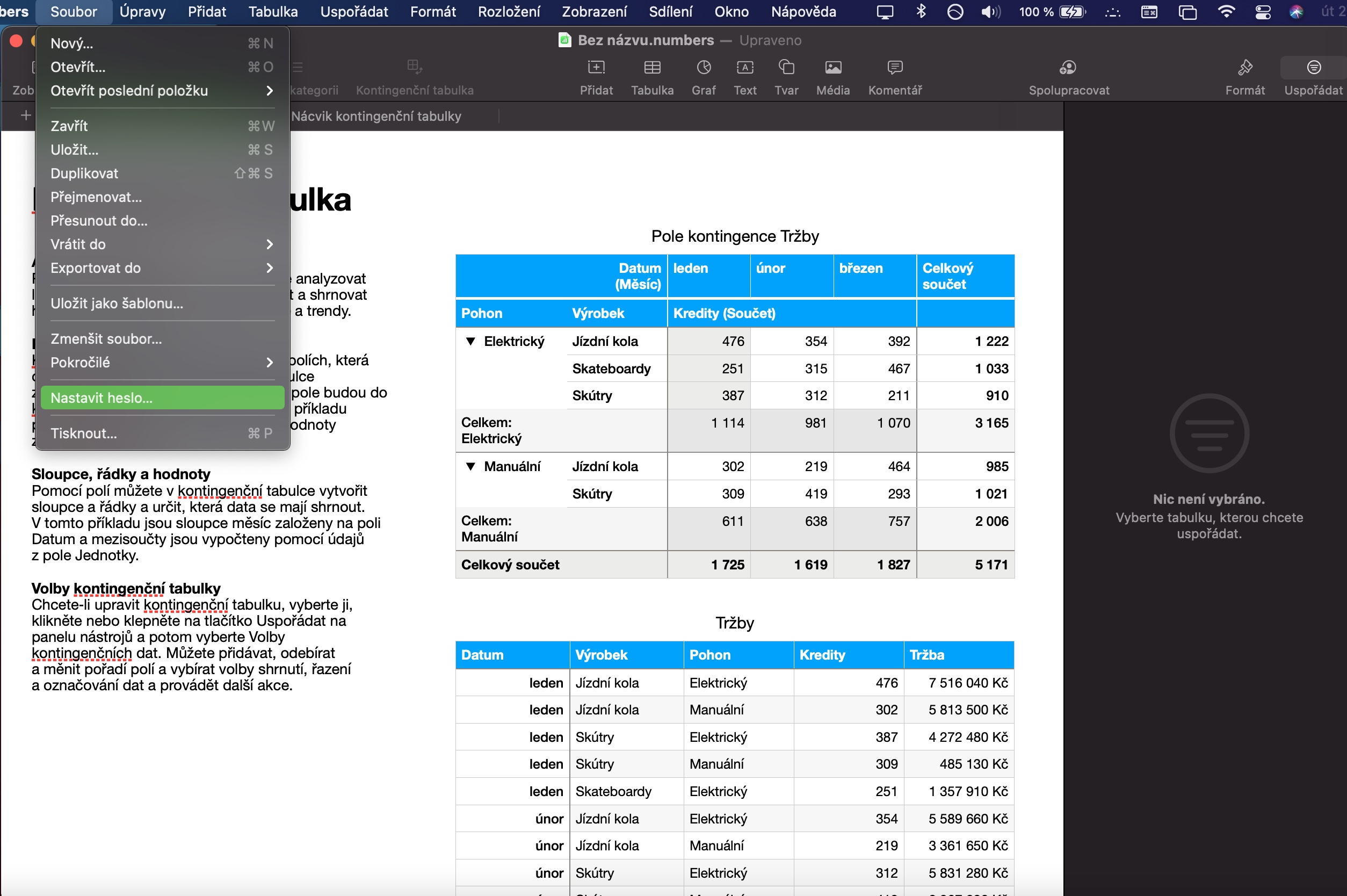எண்கள் என்பது ஒரு பயனுள்ள நேட்டிவ் மேகோஸ் பயன்பாடாகும், இது பல்வேறு அட்டவணைகளை உருவாக்கவும், நிர்வகிக்கவும், திருத்தவும் மற்றும் எண்களுடன் பணிபுரியவும் உதவும். Mac இல் உள்ள எண்களுடன் பணிபுரிவதற்கான அடிப்படைக் கொள்கைகள் எந்தவொரு பிரச்சனையும் இல்லாமல் ஒவ்வொரு பயனரும் நிச்சயமாக தேர்ச்சி பெற்றிருக்கும். இன்றைய கட்டுரையில், இந்த அப்ளிகேஷனுடன் வேலை செய்வதை இன்னும் சிறப்பாகச் செய்யும் ஐந்து உதவிக்குறிப்புகள் மற்றும் தந்திரங்களை நாங்கள் உங்களுக்குக் கொண்டு வருகிறோம்.
அவ்வாறு இருந்திருக்கலாம் உங்களுக்கு ஆர்வம்
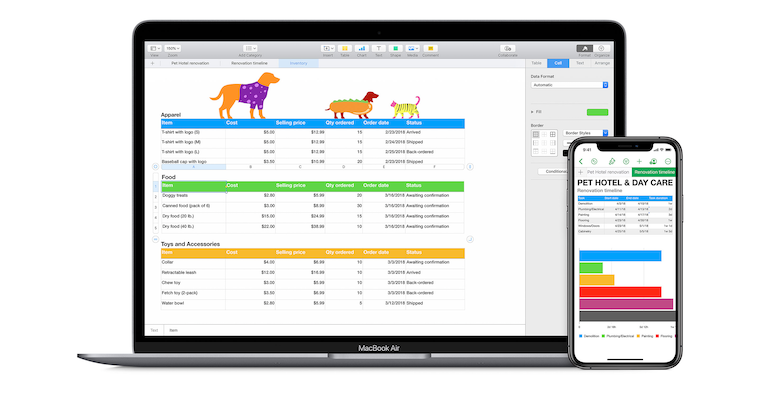
பாணிகளை நகலெடுக்கவும்
நீங்கள் அடிக்கடி அனைத்து வகையான ஆவணங்களுடனும் பணிபுரிந்தால், பாணிகளை நகலெடுக்கும் செயல்பாட்டைப் பயன்படுத்துவதற்கான சாத்தியத்தை நீங்கள் நிச்சயமாக பாராட்டுவீர்கள். இந்த அம்சத்திற்கு நன்றி, எண்கள் விரிதாள்களில் தேர்ந்தெடுக்கப்பட்ட பகுதிக்கு நீங்கள் பயன்படுத்திய பாணியை எளிதாக நகலெடுக்கலாம் மற்றும் ஒவ்வொரு அளவுருவையும் கைமுறையாக உள்ளிடாமல் மற்றொரு பகுதிக்கு பயன்படுத்தலாம். ஒரு நடையை நகலெடுக்க, முதலில் தேவையான மாற்றங்களைச் செய்து, தேர்வை முன்னிலைப்படுத்தவும், பின்னர் உங்கள் மேக் திரையின் மேற்புறத்தில் உள்ள கருவிப்பட்டியில் வடிவமைப்பு -> நடையை நகலெடு என்பதைக் கிளிக் செய்யவும். நீங்கள் தேர்ந்தெடுத்த பாணியைப் பயன்படுத்த விரும்பும் பகுதியைத் தேர்ந்தெடுத்து, கருவிப்பட்டியில் இருந்து வடிவமைப்பு -> பேஸ்ட் ஸ்டைலை தேர்வு செய்யவும்.
செல் விருப்பங்கள்
எண்களில் உள்ள அட்டவணையில் உள்ள செல்கள் எண்களை எழுதுவதற்கு மட்டுமே பயன்படுத்தப்படுவதில்லை என்பதை நீங்கள் அறிந்திருக்கலாம். எண்கள் சாளரத்தின் இடது பக்கத்தில் உள்ள பேனலின் மேற்புறத்தில், செல் தாவலைக் கிளிக் செய்யவும். தரவு வடிவமைப்பு பிரிவில், தேர்ந்தெடுக்கப்பட்ட கலத்தில் உள்ள தரவைத் தனிப்பயனாக்கக்கூடிய கீழ்தோன்றும் மெனுவைக் கிளிக் செய்யவும். தேர்வு மிகவும் பணக்காரமானது, மேலும் செல் வடிவமைப்பை அமைப்பதும் தனிப்பயனாக்குவதும் நிச்சயமாக அனைவராலும் செய்யப்படலாம்.
வரைபடங்களை உருவாக்குதல்
எண்களில் உங்கள் விரிதாளில் பட்டியலிடப்பட்டுள்ள எண்களிலிருந்து தெளிவான வரைபடத்தை உருவாக்க விரும்புகிறீர்களா? எந்த பிரச்சினையும் இல்லை. முதலில், நீங்கள் விளக்கப்படத்தில் சேர்க்க விரும்பும் மதிப்புகளைத் தேர்ந்தெடுக்கவும். எண்கள் சாளரத்தின் மேற்புறத்தில், விளக்கப்படத்தைக் கிளிக் செய்து, தோன்றும் கீழ்தோன்றும் மெனுவிலிருந்து நீங்கள் விரும்பும் விளக்கப்படத்தின் வகையைத் தேர்ந்தெடுக்கவும், பின்னர் எண்கள் சாளரத்தின் வலது பக்கத்தில் உள்ள பேனலைப் பயன்படுத்தி உங்கள் தேவைக்கேற்ப வரைபடத்தைத் தனிப்பயனாக்கவும். யோசனைகள்.
பொருள் பூட்டுதல்
Mac இல் எண்களில் நீங்கள் உருவாக்கிய விரிதாளை சக அல்லது வகுப்பு தோழருடன் பகிர்ந்து கொள்கிறீர்களா, மேலும் சில தரவு தற்செயலாக மாற்றப்படுவதை நீங்கள் விரும்பவில்லையா? Mac இல் உள்ள எண்களில் உருவாக்கப்பட்ட அட்டவணையில் தேர்ந்தெடுக்கப்பட்ட பொருட்களை நீங்கள் எளிதாகப் பூட்டலாம். எளிதான வழி, விரும்பிய உள்ளடக்கத்தைத் தேர்ந்தெடுத்து, விசைப்பலகை குறுக்குவழி கட்டளை + L ஐ அழுத்தவும். மற்றொரு விருப்பம், Mac திரையின் மேல் உள்ள கருவிப்பட்டியில் இருந்து Organize -> Lock என்பதைத் தேர்ந்தெடுப்பது.
அவ்வாறு இருந்திருக்கலாம் உங்களுக்கு ஆர்வம்

கடவுச்சொல் பாதுகாப்பு
ஆப்பிளின் பல பயன்பாடுகளைப் போலவே (மட்டுமல்ல), உங்கள் ஆவணங்களை Mac இல் உள்ள நேட்டிவ் எண்களில் கடவுச்சொல் மூலம் பூட்டலாம். செயல்முறை மிகவும் எளிது. உங்கள் மேக் திரையின் மேற்புறத்தில் உள்ள கருவிப்பட்டியில், கோப்பு -> கடவுச்சொல்லை அமை என்பதைத் தேர்ந்தெடுக்கவும். உங்களிடம் டச் ஐடியுடன் கூடிய மேக் இருந்தால், உங்கள் கணினியில் உள்ள கோப்பைத் திறக்க டச் ஐடியைப் பயன்படுத்தலாம்.
 ஆப்பிள் மூலம் உலகம் முழுவதும் பறக்கிறது
ஆப்பிள் மூலம் உலகம் முழுவதும் பறக்கிறது