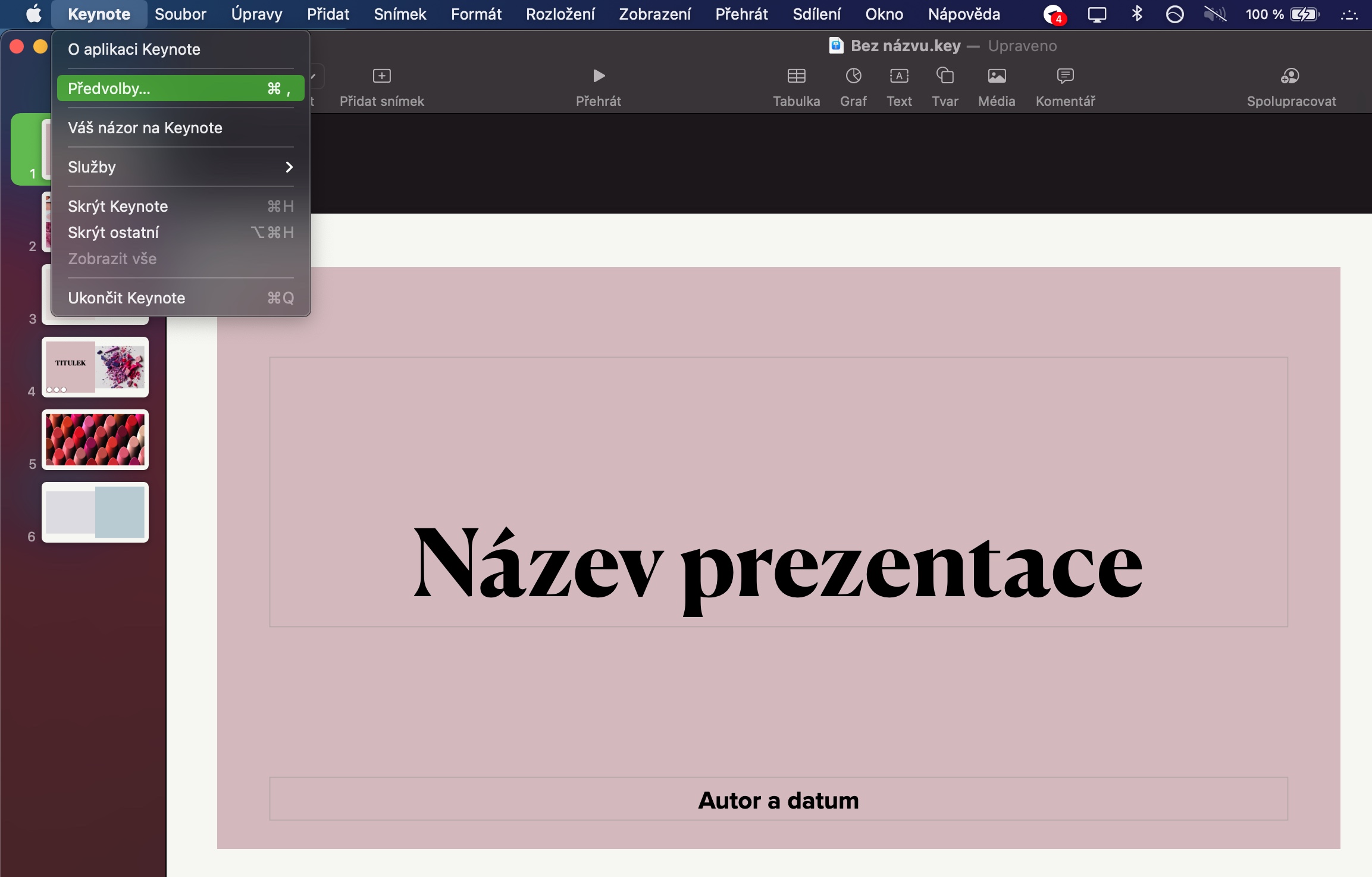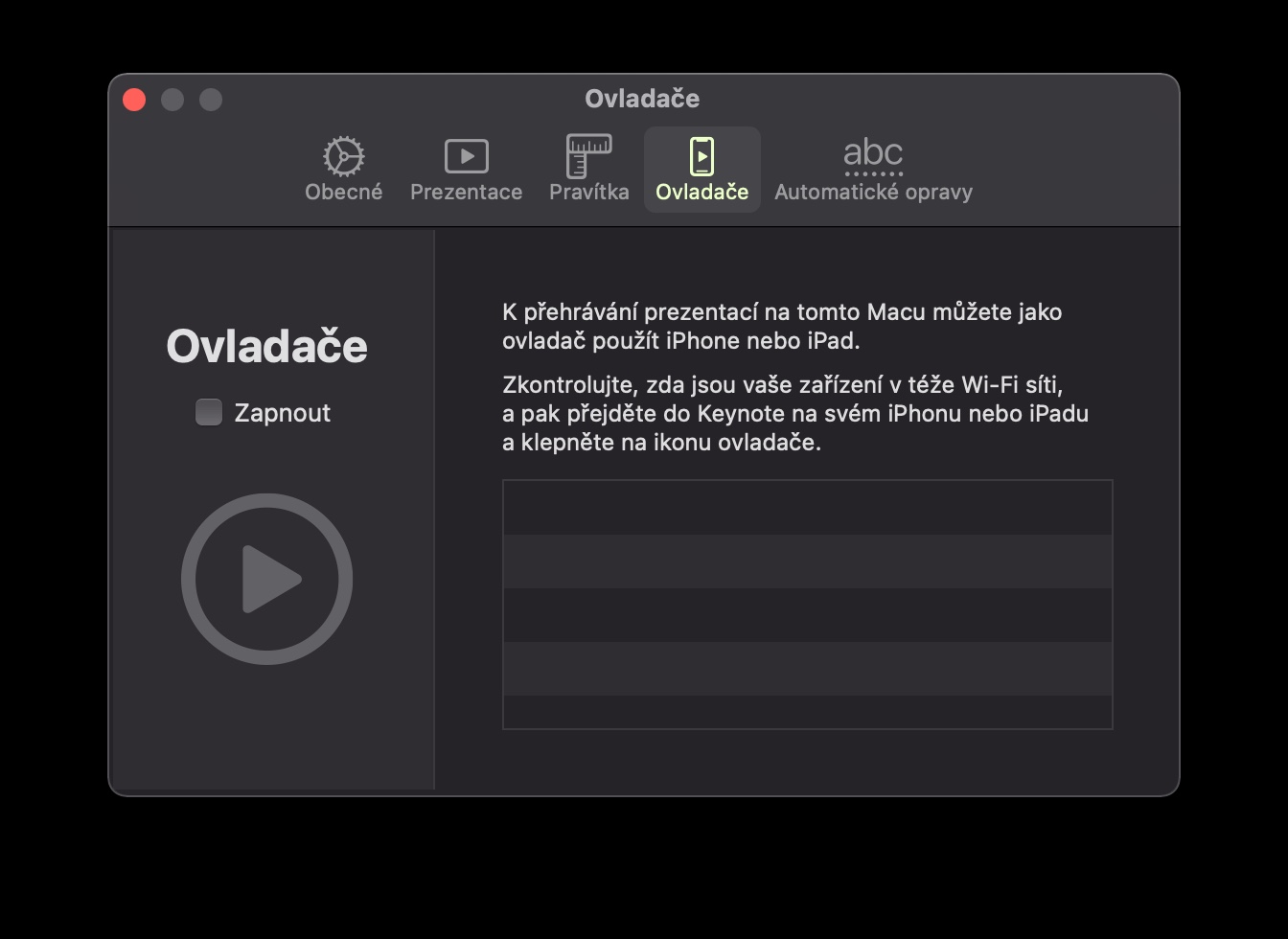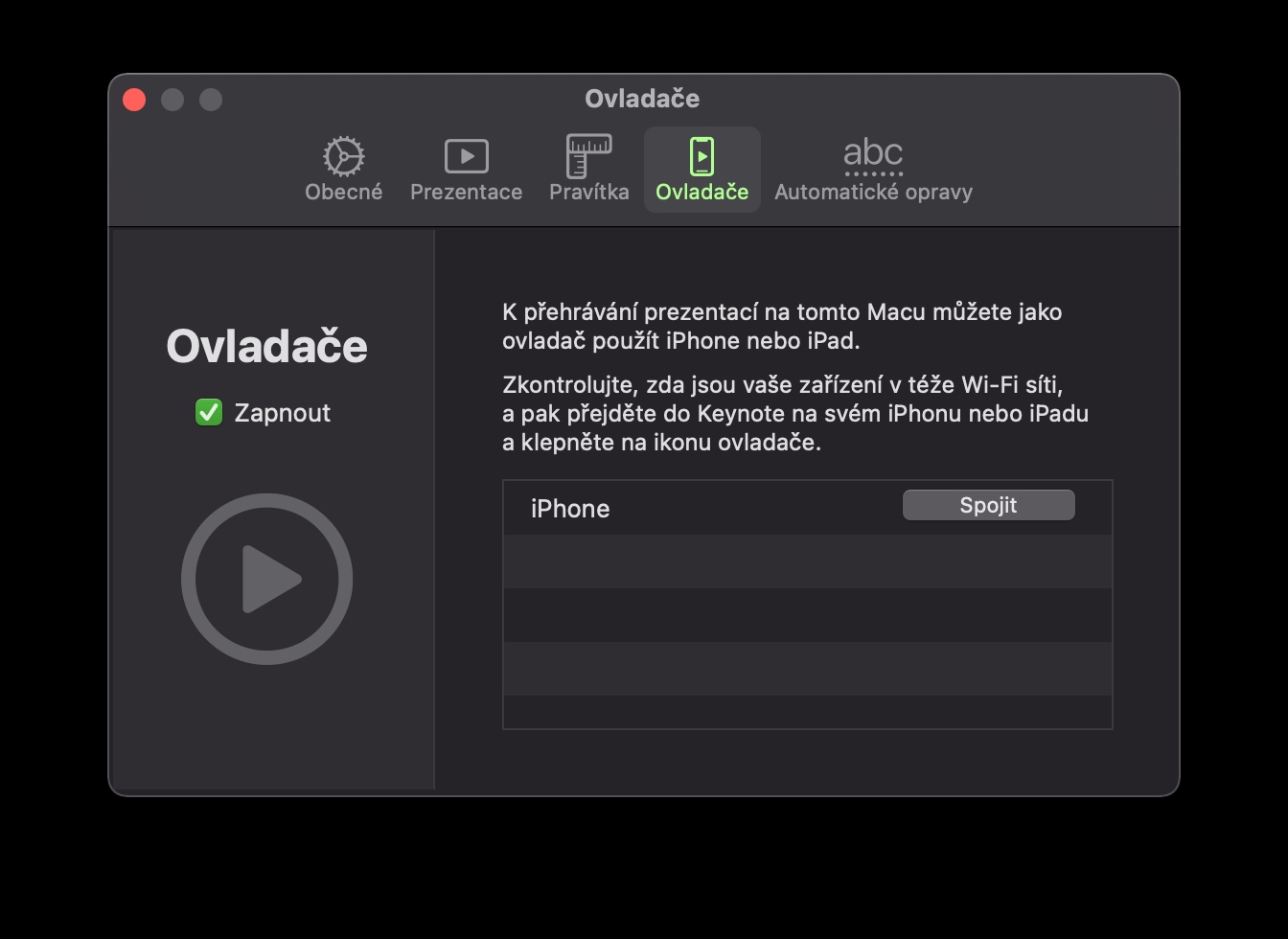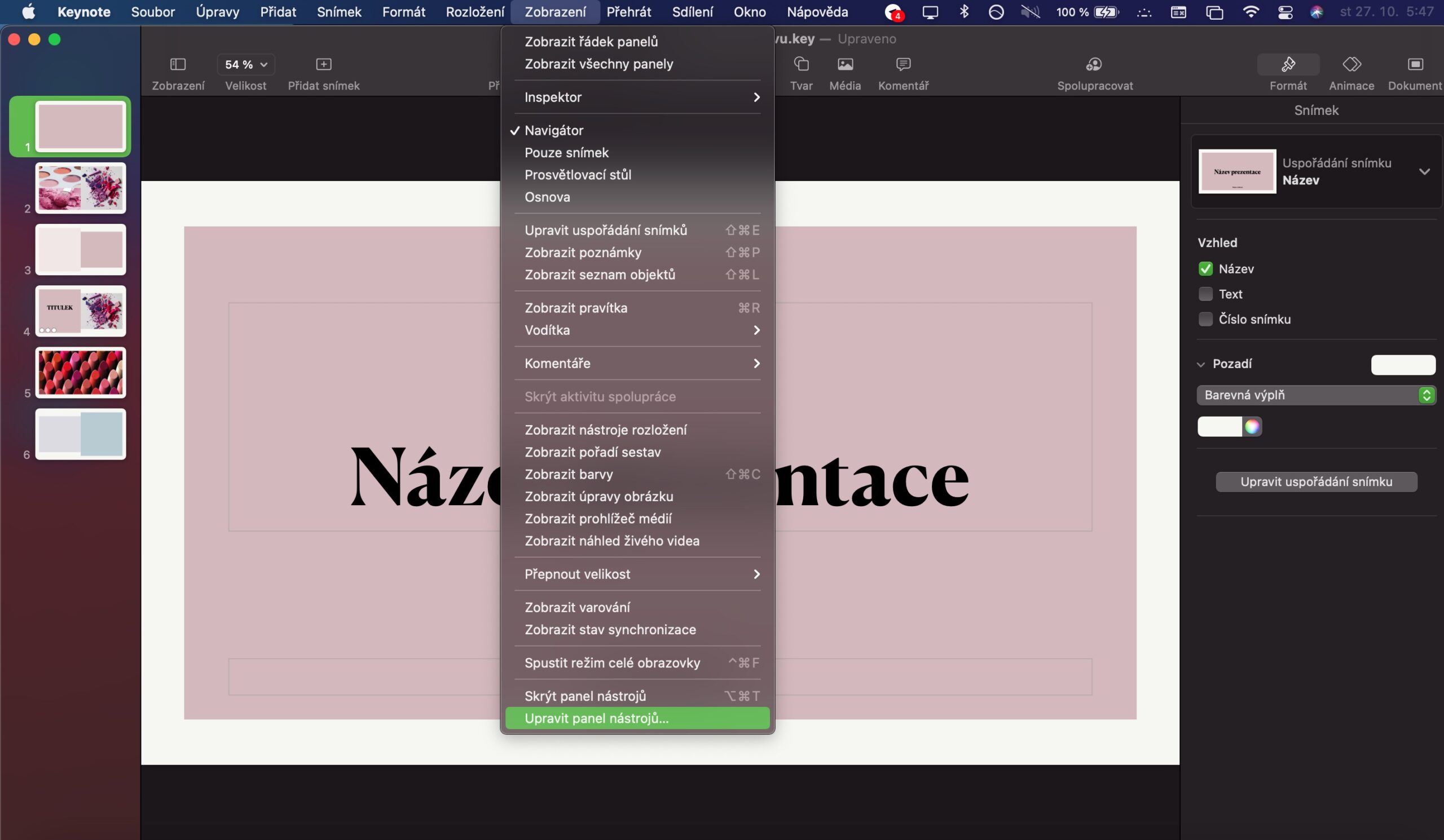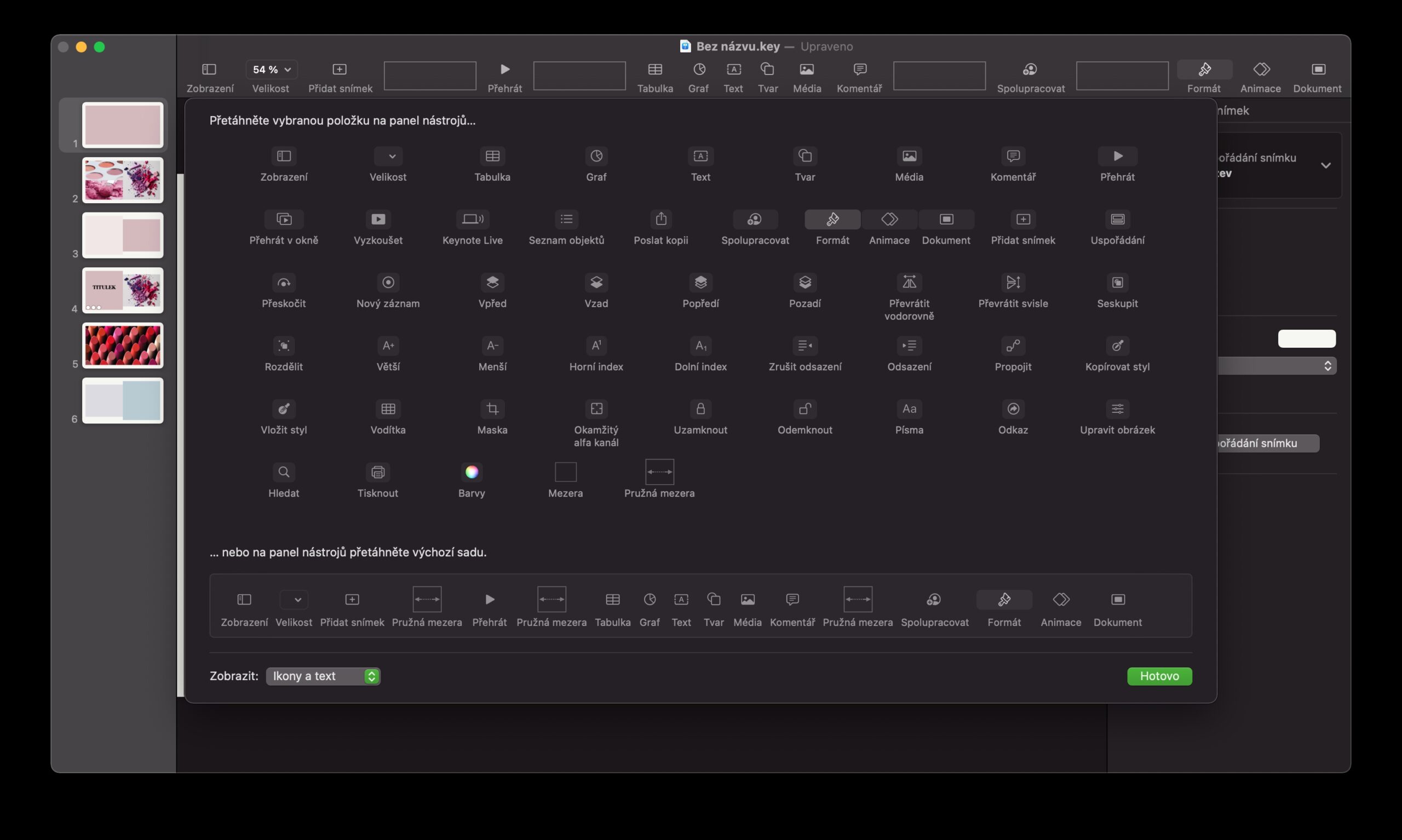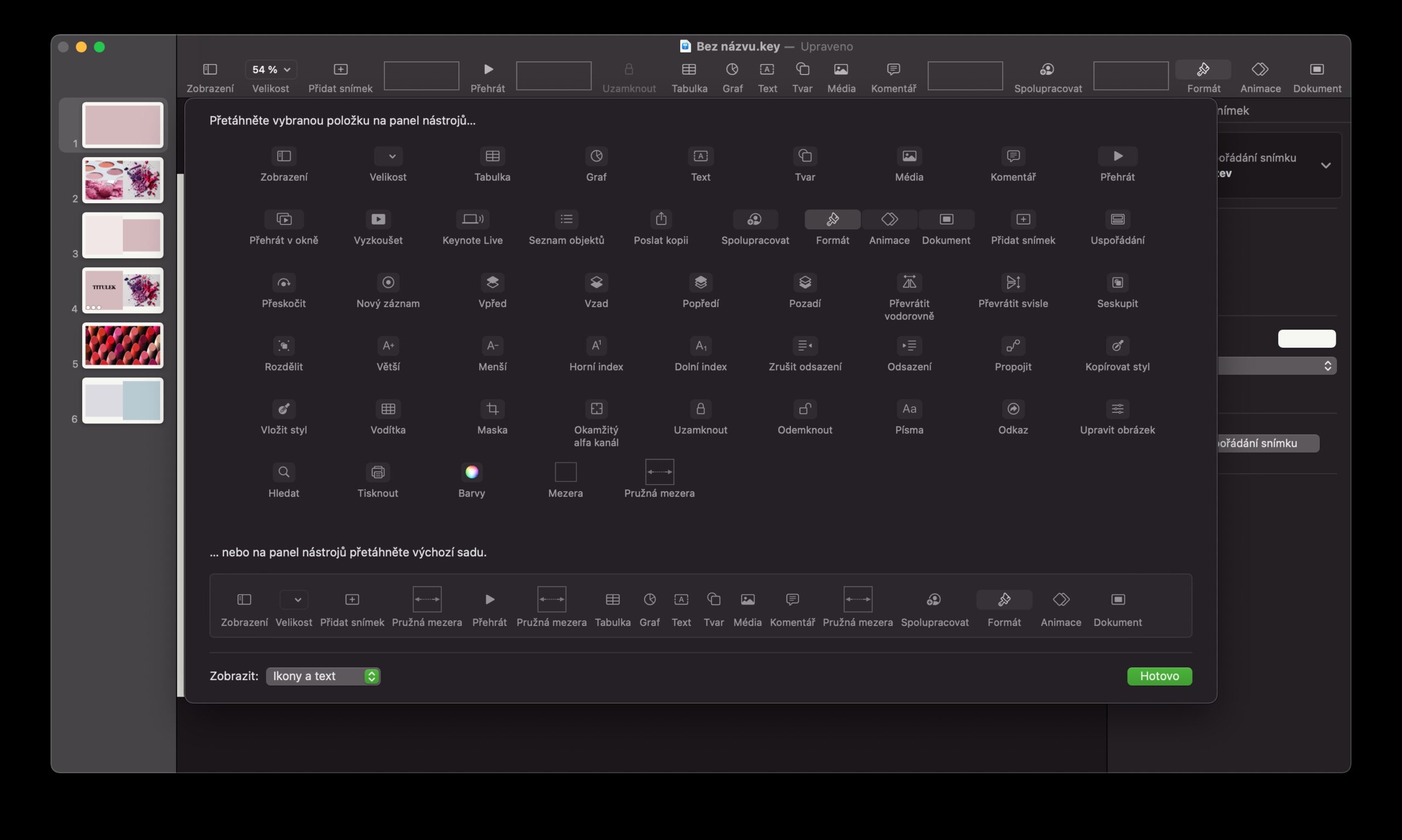அனைத்து வகையான பல்வேறு விளக்கக்காட்சிகளையும் உருவாக்க, சொந்த முக்கிய குறிப்பு பயன்பாடு முதன்மையாக Mac இல் பயன்படுத்தப்படுகிறது. அதன் பயன்பாடு உண்மையில் மிகவும் எளிதானது, ஆனால் அதே நேரத்தில், பயன்பாடு உங்கள் வேலையை எளிதாகவும் இனிமையாகவும் செய்யும் பல தந்திரங்களைப் பயன்படுத்துவதற்கான வாய்ப்பை வழங்குகிறது. இன்றைய கட்டுரையில், அவற்றில் ஐந்தைக் காண்பிப்போம்.
அவ்வாறு இருந்திருக்கலாம் உங்களுக்கு ஆர்வம்

பொருட்களின் அனிமேஷன்
மற்றவற்றுடன், மேக்கில் உள்ள நேட்டிவ் கீனோட், மேம்பட்ட மேலாண்மை மற்றும் பேனல் பொருள்களைத் திருத்துவதற்கான விருப்பத்தையும் உங்களுக்கு வழங்குகிறது, இதனால் அவை உங்களுக்குத் தேவைப்படும்போது சரியாகத் தோன்றும். நீங்கள் விளைவை அமைக்க விரும்பும் பொருளைத் தேர்ந்தெடுத்து, முக்கிய சாளரத்தின் மேல் வலது மூலையில் உள்ள அனிமேஷன்களைக் கிளிக் செய்யவும். பயன்பாட்டு சாளரத்தின் வலது பக்கத்தில் தோன்றும் பேனலில், விளைவைச் சேர் என்பதைத் தேர்ந்தெடுத்து விரும்பிய அனிமேஷனைத் தேர்ந்தெடுக்கவும். அதன் பிறகு, கொடுக்கப்பட்ட விளைவின் தனிப்பட்ட அளவுருக்களை நீங்கள் சரிசெய்ய வேண்டும்.
முழு விளக்கக்காட்சியிலும் எழுத்துருவை மாற்றவும்
நீங்கள் ஒரு பெரிய முக்கிய விளக்கக்காட்சியை முடித்துவிட்டு, தனிப்பட்ட பேனல்களில் எழுத்துருவை மாற்ற விரும்புகிறீர்கள் என்பதை உணர்ந்தீர்களா? நீங்கள் கைமுறையாக மாற்றங்களைச் செய்ய வேண்டியதில்லை. எடுத்துக்காட்டாக, ஒரு பேனலுக்கான எழுத்துரு அளவை நீங்கள் மாற்றியிருந்தால், பயன்பாட்டுச் சாளரத்தின் வலது பக்கத்தில் உள்ள பேனலைச் சுட்டி, பேனலின் மேற்புறத்தில் உள்ள உரைத் தாவலைத் தேர்ந்தெடுத்து, பின்னர் புதுப்பி என்பதைக் கிளிக் செய்யவும்.
YouTube வீடியோவை உட்பொதிக்கவும்
உங்கள் விளக்கக்காட்சியில் சேர்க்க விரும்பும் வீடியோவை உங்கள் YouTube சேனலில் பதிவேற்றியுள்ளீர்களா? URL அல்லது குறியீடு வழியாக வீடியோவை உட்பொதிப்பதற்கான விருப்பத்தை Mac இல் உள்ள முக்கிய குறிப்பு வழங்கவில்லை என்பதை நீங்கள் கவனித்திருக்க வேண்டும். ஆனால் இந்த விருப்பத்தை நீங்கள் முழுமையாக கைவிட வேண்டும் என்று இது அர்த்தப்படுத்துவதில்லை. வீடியோவை உங்கள் கணினியில் பதிவிறக்கம் செய்து, முக்கிய குறிப்பில் ஒரு புதிய வெற்று பேனலை உருவாக்கி, பின்னர் உங்கள் மேக் திரையின் மேற்புறத்தில் உள்ள கருவிப்பட்டியில் சேர் -> தேர்ந்தெடு என்பதைக் கிளிக் செய்யலாம். பின்னர் விரும்பிய வீடியோவைத் தேர்ந்தெடுக்கவும். YouTubeல் இருந்து எப்படி பதிவிறக்குவது என்பது குறித்த வழிமுறைகளை எங்கள் சகோதரி தளத்தில் காணலாம்.
அவ்வாறு இருந்திருக்கலாம் உங்களுக்கு ஆர்வம்

ரிமோட் கண்ட்ரோலாக ஐபோன்
உங்கள் விளக்கக்காட்சியை தொலைநிலையில் வசதியாகக் கட்டுப்படுத்த உங்கள் ஐபோனையும் பயன்படுத்தலாம். அதை எப்படி செய்வது? உங்கள் மேக் திரையின் மேற்புறத்தில் உள்ள கருவிப்பட்டியில், முக்கிய குறிப்பு -> விருப்பத்தேர்வுகள் என்பதைக் கிளிக் செய்யவும். விருப்பத்தேர்வுகள் சாளரத்தின் மேலே, இயக்கிகள் தாவலைக் கிளிக் செய்து, இயக்கு என்பதைச் சரிபார்க்கவும். உங்கள் இரு சாதனங்களும் ஒரே வைஃபை நெட்வொர்க்குடன் இணைக்கப்பட்டுள்ளதை உறுதிசெய்து, உங்கள் ஐபோனில் நேட்டிவ் கீனோட் பயன்பாட்டைத் தொடங்கவும். உங்கள் ஐபோன் திரையின் மேல் வலது மூலையில் உள்ள இயக்கி ஐகானைக் கிளிக் செய்யவும், உங்கள் ஐபோனின் பெயர் திடீரென்று உங்கள் மேக்கில் உள்ள இயக்கிகளின் பட்டியலில் தோன்றும்.
கருவிப்பட்டி தனிப்பயனாக்கம்
பிற நேட்டிவ் மேகோஸ் அப்ளிகேஷன்களைப் போலவே, பயன்பாட்டுச் சாளரத்தின் மேலே தோன்றும் பயனுள்ள கருவிப்பட்டியை Keynote வழங்குகிறது. இந்தப் பேனலில் உள்ள உறுப்புகளைத் தனிப்பயனாக்க விரும்பினால், உங்கள் மேக் திரையின் மேற்புறத்தில் உள்ள கருவிப்பட்டியில் காண்க -> தனிப்பயனாக்கு கருவிப்பட்டி என்பதைக் கிளிக் செய்யவும். தனித்தனி உறுப்புகளை பார்களுக்கு இழுத்து அல்லது பட்டியில் இருந்து விலக்கி அவற்றை எளிதாகவும் விரைவாகவும் திருத்தலாம்.
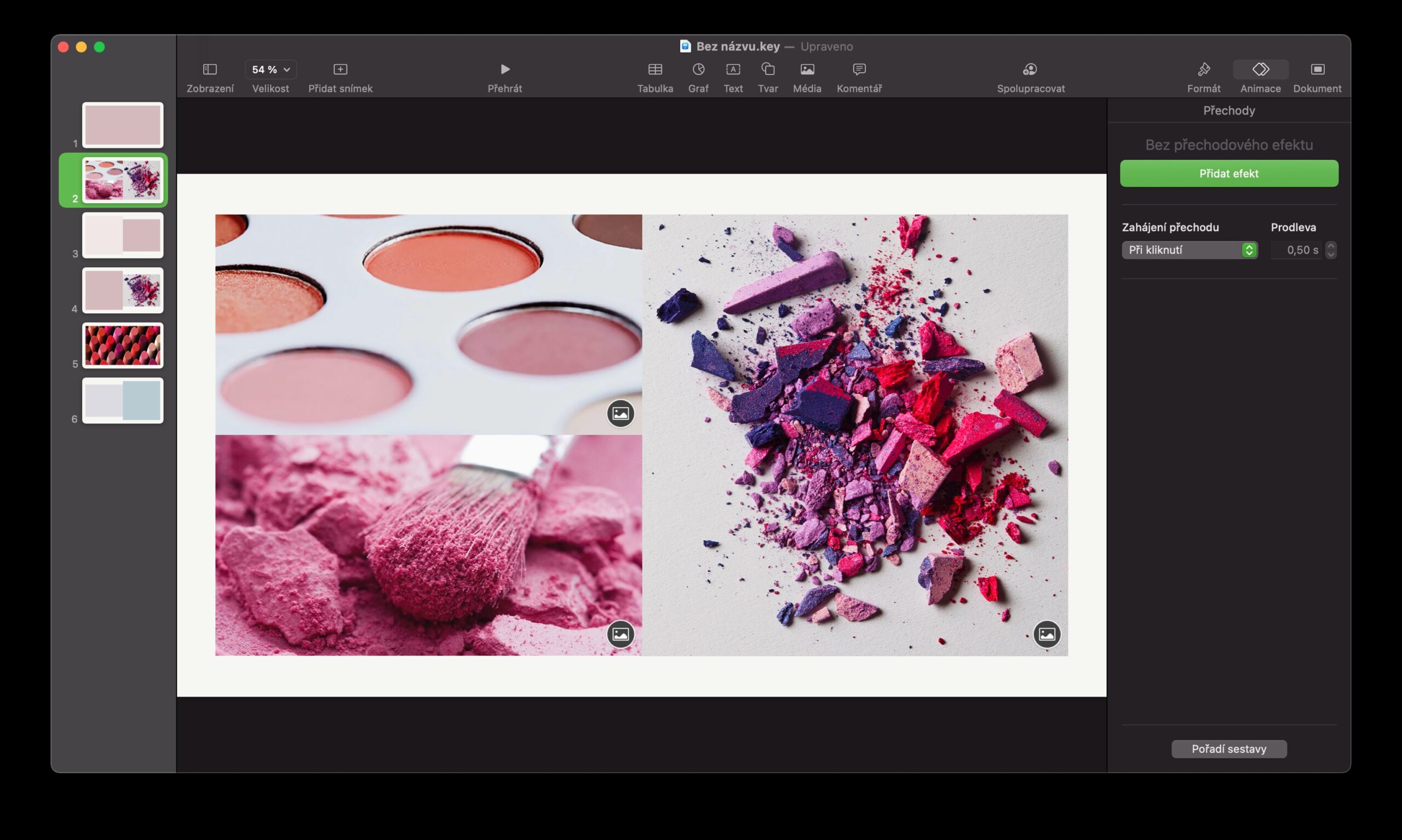
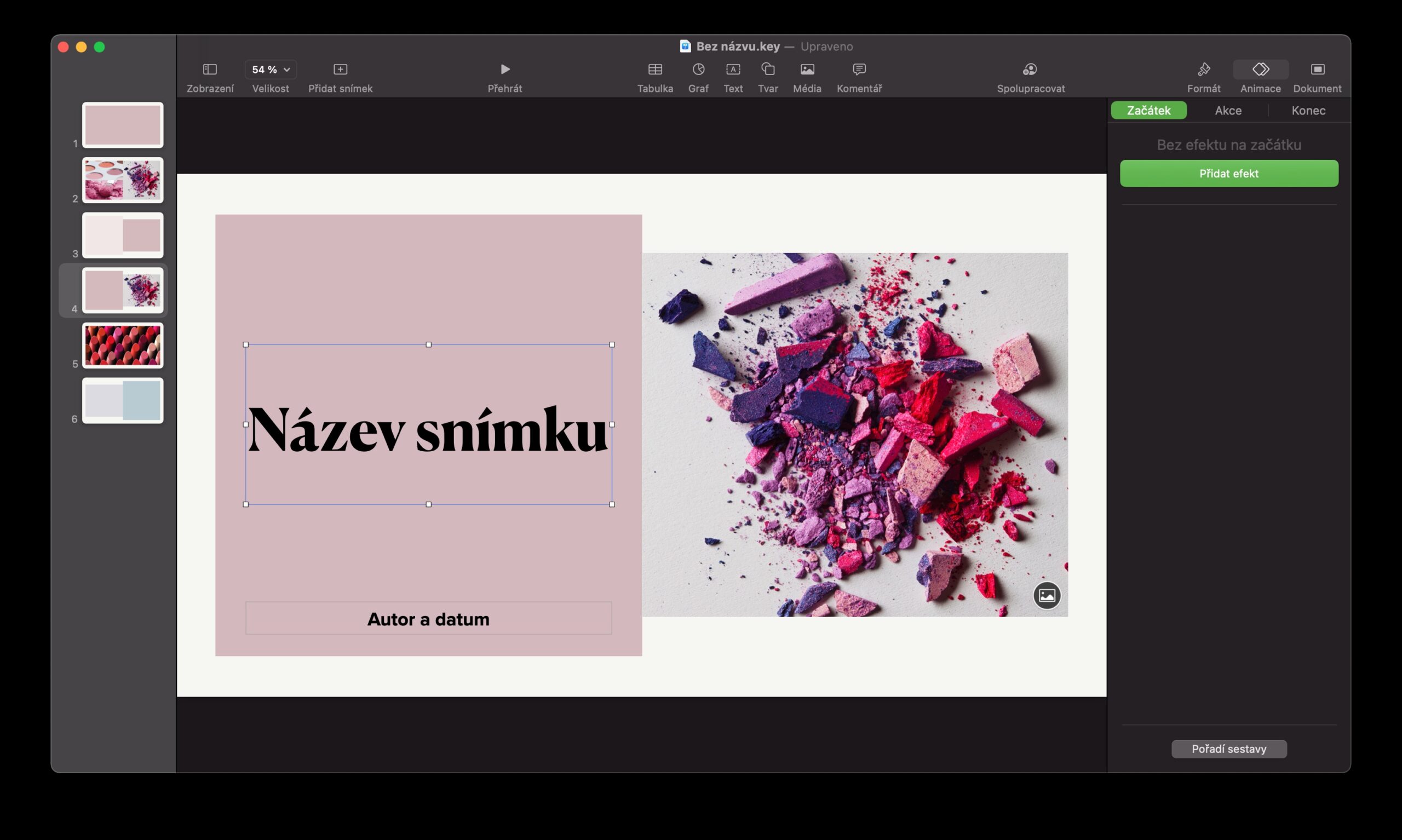
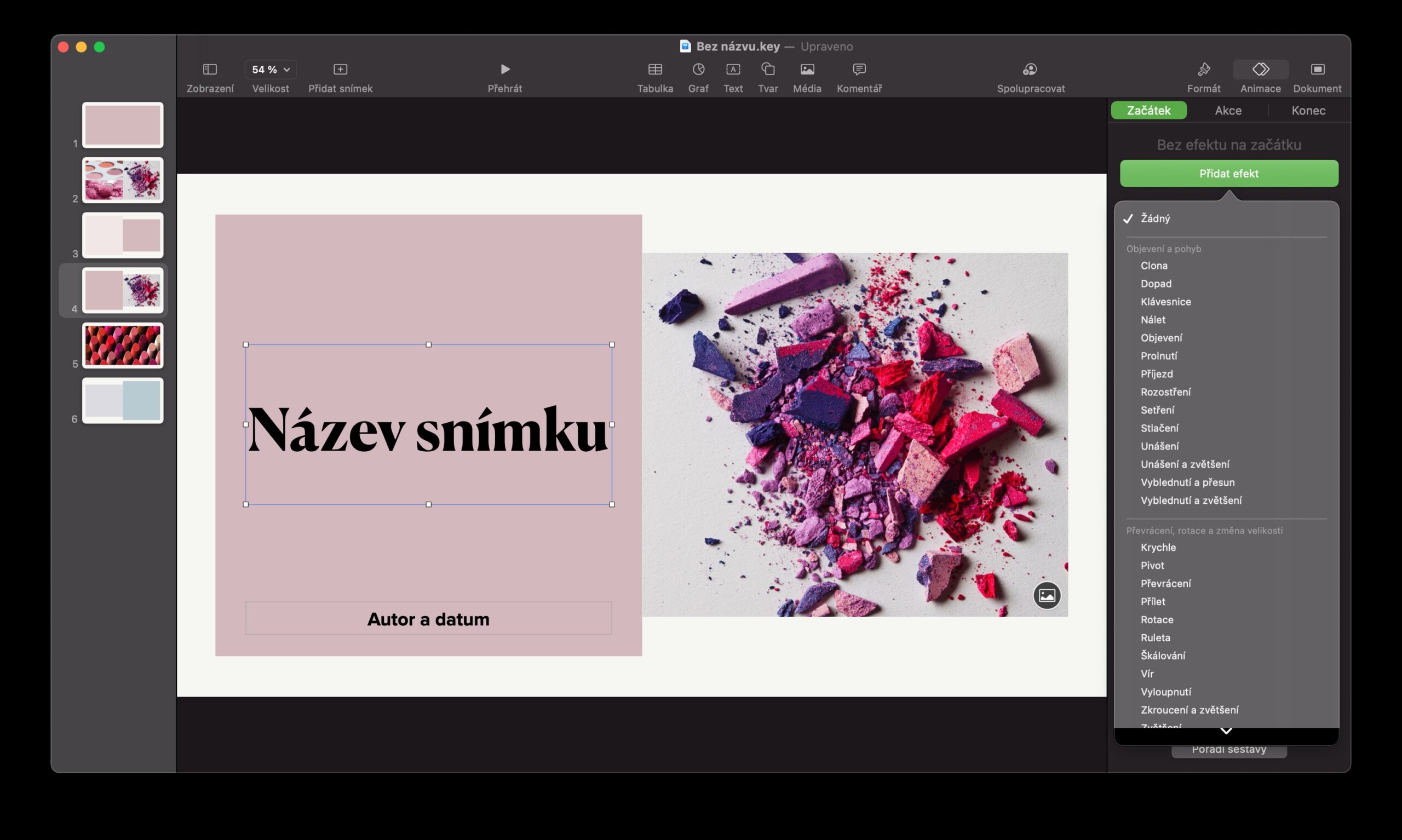
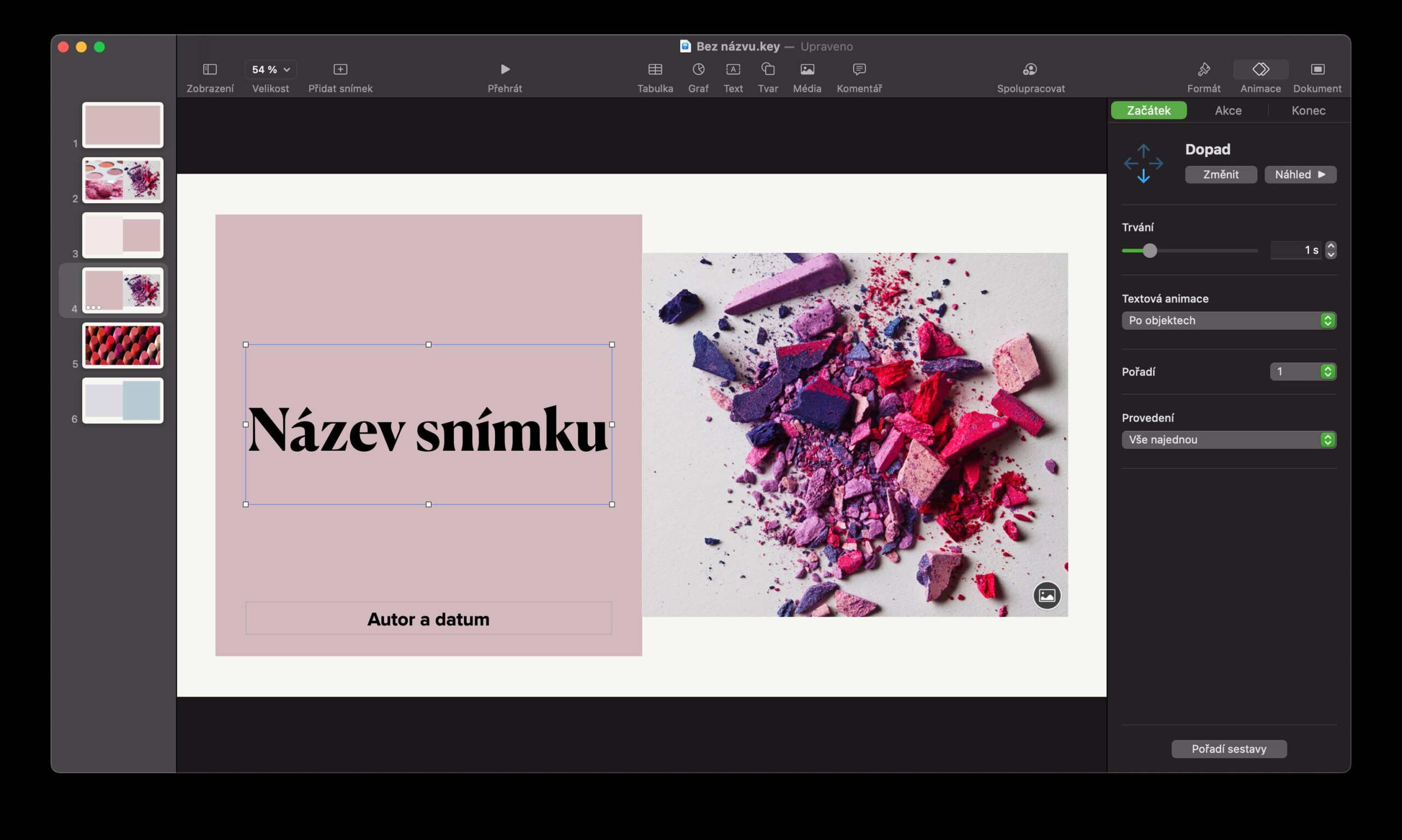
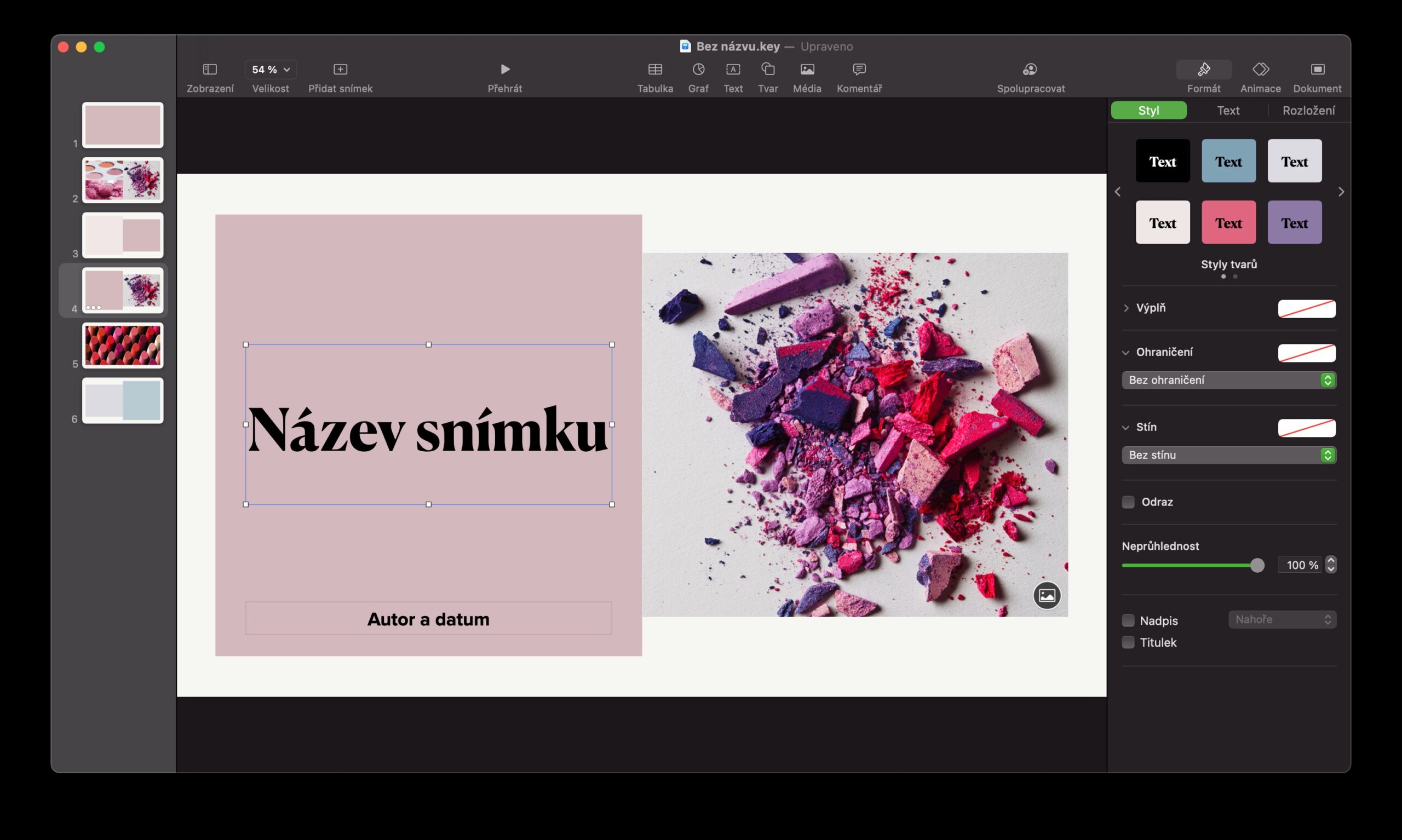
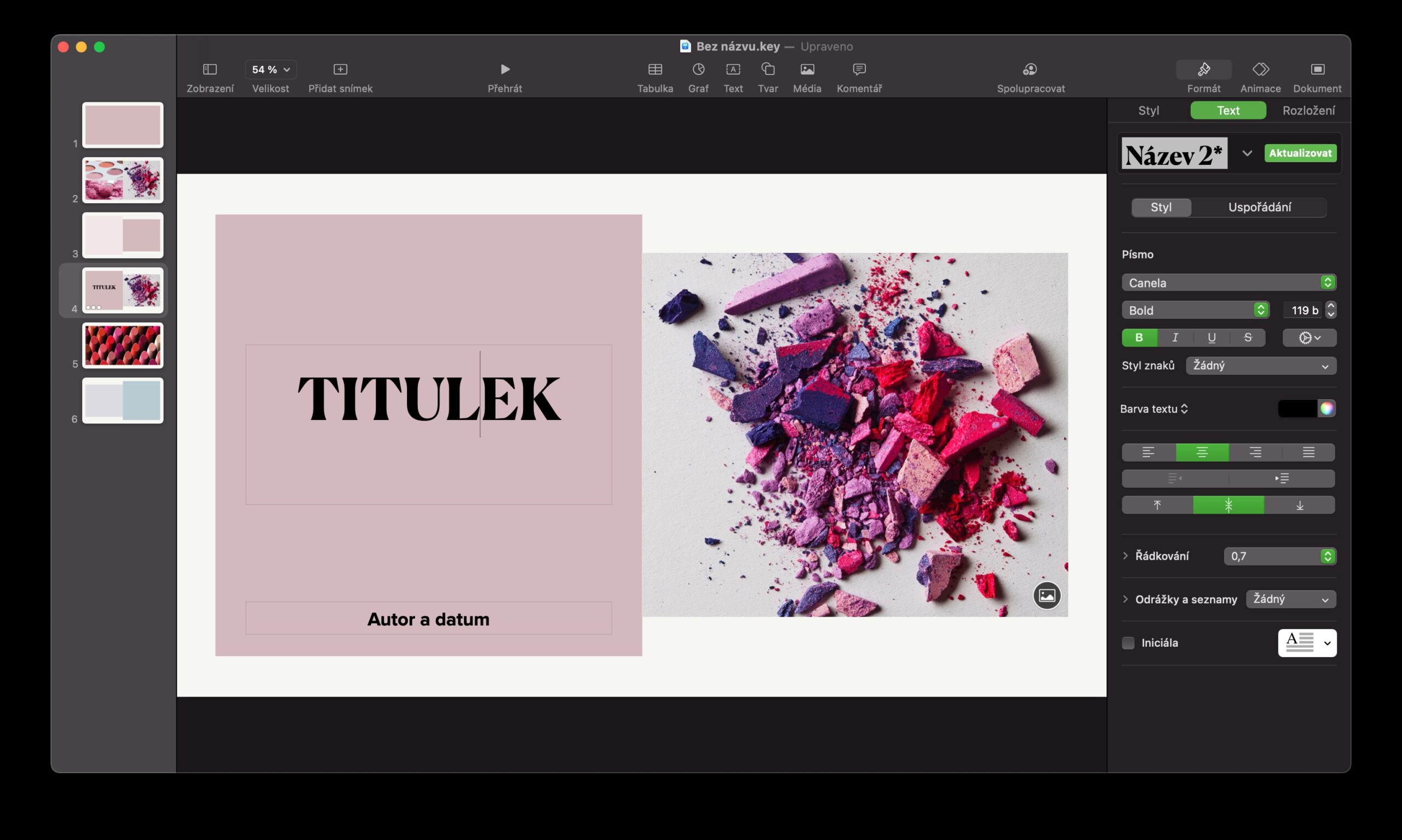
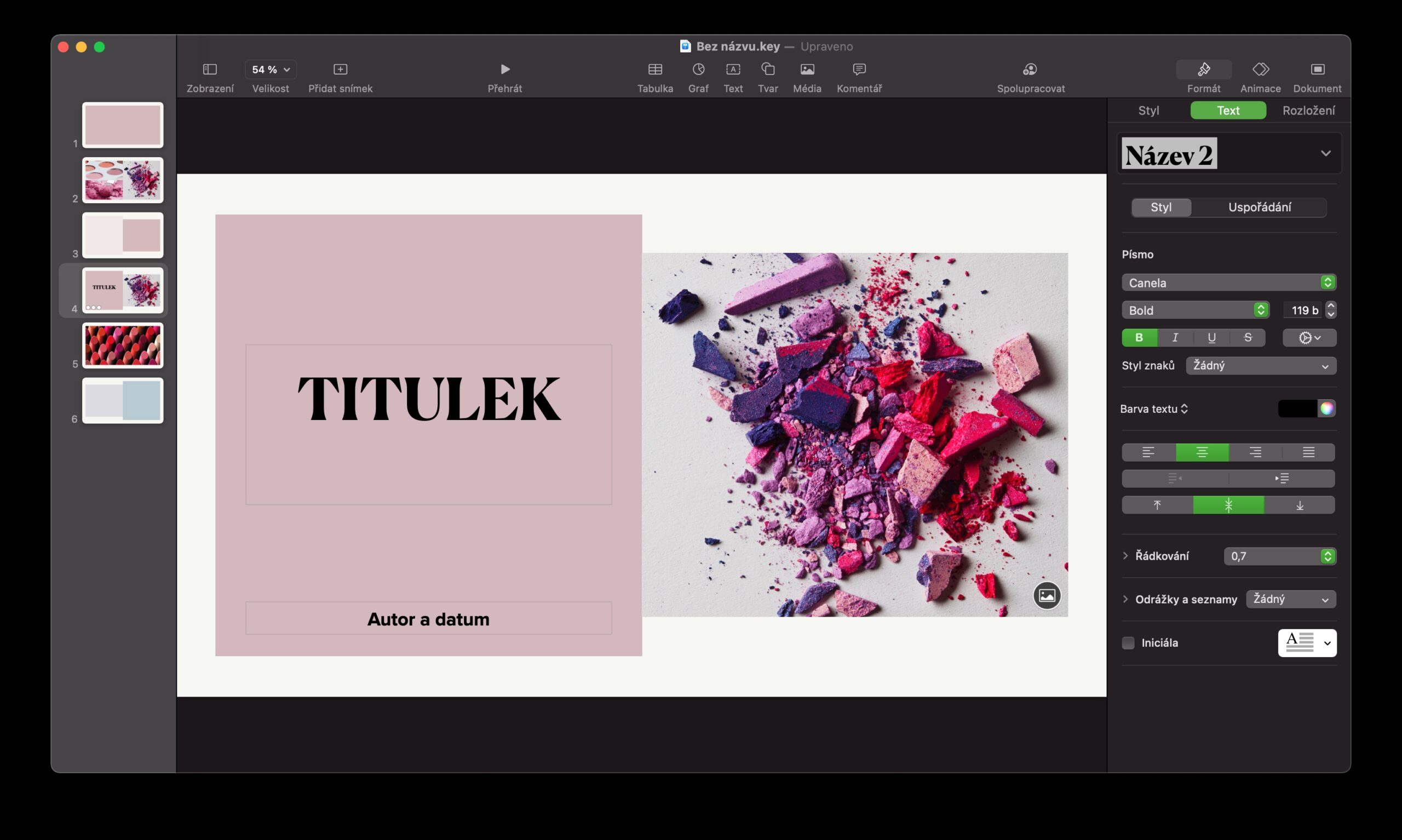
 ஆப்பிள் மூலம் உலகம் முழுவதும் பறக்கிறது
ஆப்பிள் மூலம் உலகம் முழுவதும் பறக்கிறது