சேமித்த கடவுச்சொற்களைத் தேடுகிறது
மேக்கில் சேமித்த கடவுச்சொற்களை எவ்வாறு கண்டுபிடிப்பது என்பது புதிய பயனர்கள் மட்டுமல்ல. கடவுச்சொற்கள் மற்றும் பிற முக்கியத் தரவுகளின் மேலாண்மை MacOS இயக்க முறைமையில் உள்ள Keychain எனப்படும் சொந்தக் கருவியால் கையாளப்படுகிறது - மேலும் நீங்கள் சேமித்த கடவுச்சொற்களை இங்கு காணலாம். முதலில், Keychain ஐத் தொடங்கவும், உதாரணமாக ஸ்பாட்லைட்டைச் செயல்படுத்த Cmd + Spacebar ஐ அழுத்தி, அதன் தேடல் புலத்தில் "Keychain" என்பதைத் தட்டச்சு செய்யவும். சாளரத்தின் மேலே உள்ள பேனலில், கடவுச்சொற்களைக் கிளிக் செய்யவும், பின்னர் நீங்கள் அனைத்து கடவுச்சொற்களையும் கைமுறையாக உலாவலாம் அல்லது குறிப்பிட்ட உருப்படியைக் கண்டறிய தேடல் பெட்டியைப் பயன்படுத்தலாம்.
கடவுச்சொற்களை இறக்குமதி மற்றும் ஏற்றுமதி
கடவுச்சொற்களை இறக்குமதி செய்ய அல்லது ஏற்றுமதி செய்ய உங்கள் மேக்கில் உள்ள சாவிக்கொத்தையை திறம்பட பயன்படுத்தலாம். MacOS Monterey இயக்க முறைமையின் வருகையுடன் இந்த செயல்முறை மிகவும் எளிதாகிவிட்டது, இதனால் எவரும் எளிதாகக் கையாள முடியும். உங்கள் மேக் திரையின் மேல் இடது மூலையில், மெனு -> கணினி விருப்பத்தேர்வுகளைக் கிளிக் செய்யவும். கடவுச்சொற்களைக் கிளிக் செய்து, உங்கள் உள்நுழைவை உறுதிப்படுத்தவும், பின்னர் கீழ் இடது மூலையில் உள்ள மூன்று புள்ளிகள் கொண்ட சக்கர ஐகானைக் கிளிக் செய்யவும். இறுதியாக, தேவைக்கேற்ப கடவுச்சொற்களை ஏற்றுமதி செய்யவும் அல்லது கடவுச்சொற்களை இறக்குமதி செய்யவும் என்பதைத் தேர்வுசெய்து, பொருத்தமான உருப்படிகளைத் தேர்ந்தெடுத்து, சேமிப்பக இலக்கைத் தேர்ந்தெடுக்கவும்.
தளத்தில் கடவுச்சொல்லை மாற்றுதல்
நீங்கள் iCloud இல் Keychain ஐப் பயன்படுத்தினால், பல்வேறு தளங்களில் இருந்து உங்கள் கடவுச்சொற்களை மாற்றுவதற்கு எளிதாகப் பயன்படுத்தலாம். Mac இல் உங்கள் கடவுச்சொல்லை மாற்ற, உங்கள் கணினித் திரையின் மேல் இடது மூலையில் உள்ள மெனு -> கணினி விருப்பத்தேர்வுகளைக் கிளிக் செய்யவும். கடவுச்சொற்களைத் தேர்வுசெய்து, உள்நுழைவை உறுதிப்படுத்தவும், பின்னர் சாளரத்தின் இடது பகுதியில் நீங்கள் மாற்ற விரும்பும் உருப்படியைத் தேர்ந்தெடுக்கவும். மேல் வலது மூலையில், பக்கத்தில் உள்ள திருத்து -> கடவுச்சொல்லை மாற்று என்பதைக் கிளிக் செய்து மாற்றத்தைச் செய்யவும்.
வெளிப்பட்ட கடவுச்சொற்களை சரிபார்க்கிறது
பல்வேறு பயனர் கடவுச்சொற்கள் அம்பலப்படுத்தப்படாமலும், வெளிப்படுத்தப்படாமலும், தவறாகப் பயன்படுத்தப்படாமலும் இருக்க ஒரு நாளும் இல்லை. உங்கள் கடவுச்சொல் வெளிப்பட்டால், அதை உடனடியாக மாற்றுவது நல்லது. ஆனால் கொடுக்கப்பட்ட கடவுச்சொல் அம்பலமானது என்று உங்களுக்கு அறிவிக்கப்படுவதை எப்படி உறுதிப்படுத்துவது? உங்கள் மேக் திரையின் மேல் இடது மூலையில், மெனு -> கணினி விருப்பத்தேர்வுகள் -> கடவுச்சொற்கள் என்பதைக் கிளிக் செய்யவும். உள்நுழைவை உறுதிசெய்து, சாளரத்தின் அடிப்பகுதியில் வெளிப்படும் கடவுச்சொற்களைக் கண்டறி என்பதைச் சரிபார்க்கவும்.
கடவுச்சொல்லை கைமுறையாகச் சேர்க்கவும்
கடவுச்சொற்களை தானாக சேமிப்பதுடன், iCloud இல் உள்ள Keychain அவற்றை கைமுறையாக உள்ளிடுவதற்கான விருப்பத்தையும் வழங்குகிறது. Mac இல் கடவுச்சொல்லை கைமுறையாக உள்ளிடுவது எப்படி? காட்சியின் மேல் இடது மூலையில், மெனு -> கணினி விருப்பங்கள் என்பதைக் கிளிக் செய்யவும். கடவுச்சொற்களைத் தேர்ந்தெடுத்து, உள்நுழைவை உறுதிசெய்து, கீழ் இடது மூலையில் உள்ள "+" ஐகானைக் கிளிக் செய்யவும். இறுதியில், நீங்கள் செய்ய வேண்டியது உங்கள் உள்நுழைவு தகவலை உள்ளிட்டு கடவுச்சொல்லைச் சேர் என்பதைக் கிளிக் செய்வதன் மூலம் உறுதிப்படுத்தவும்.
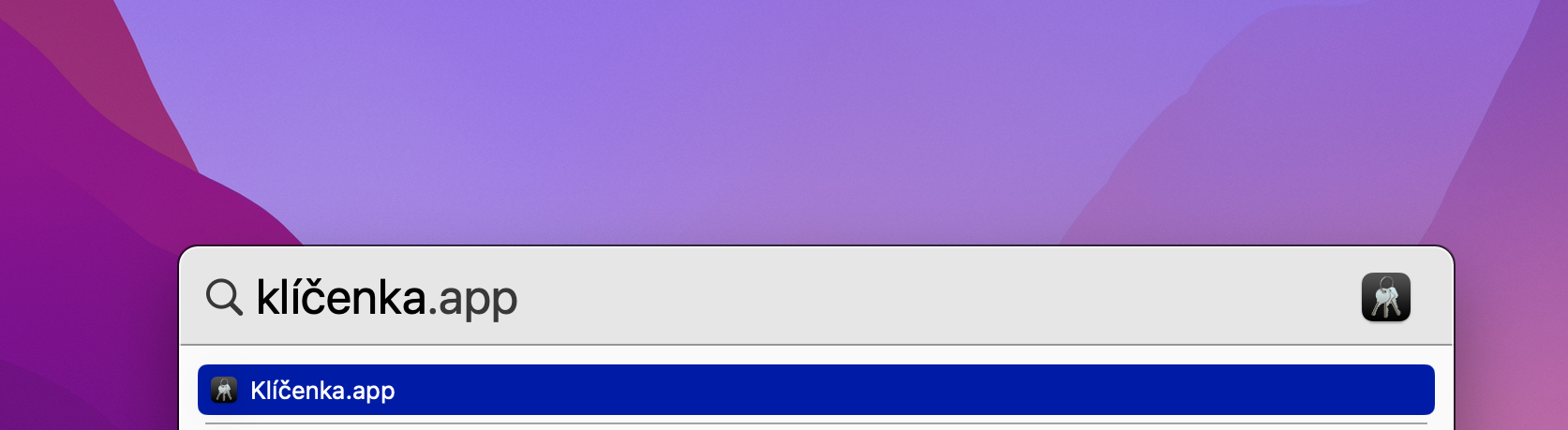
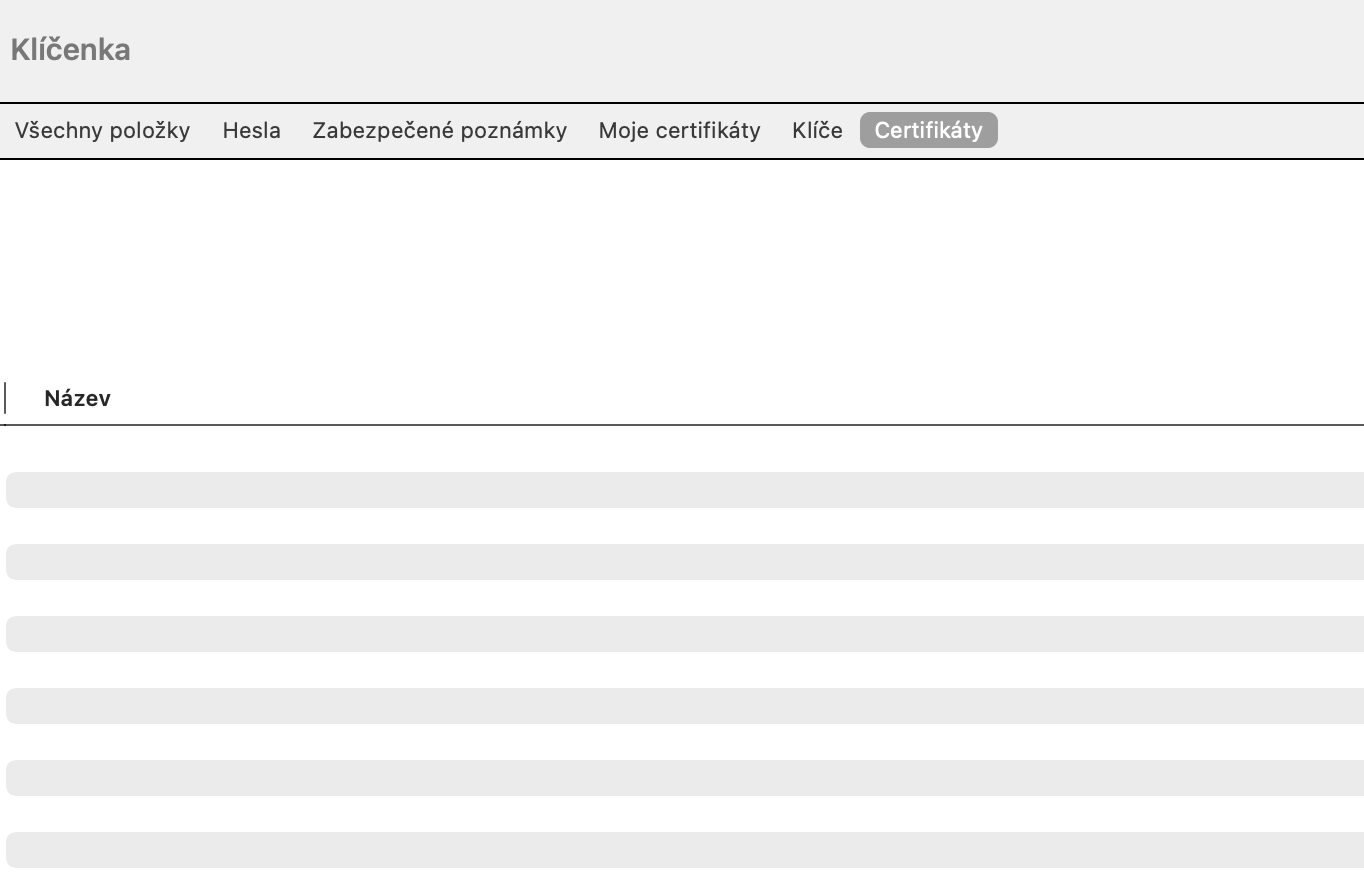

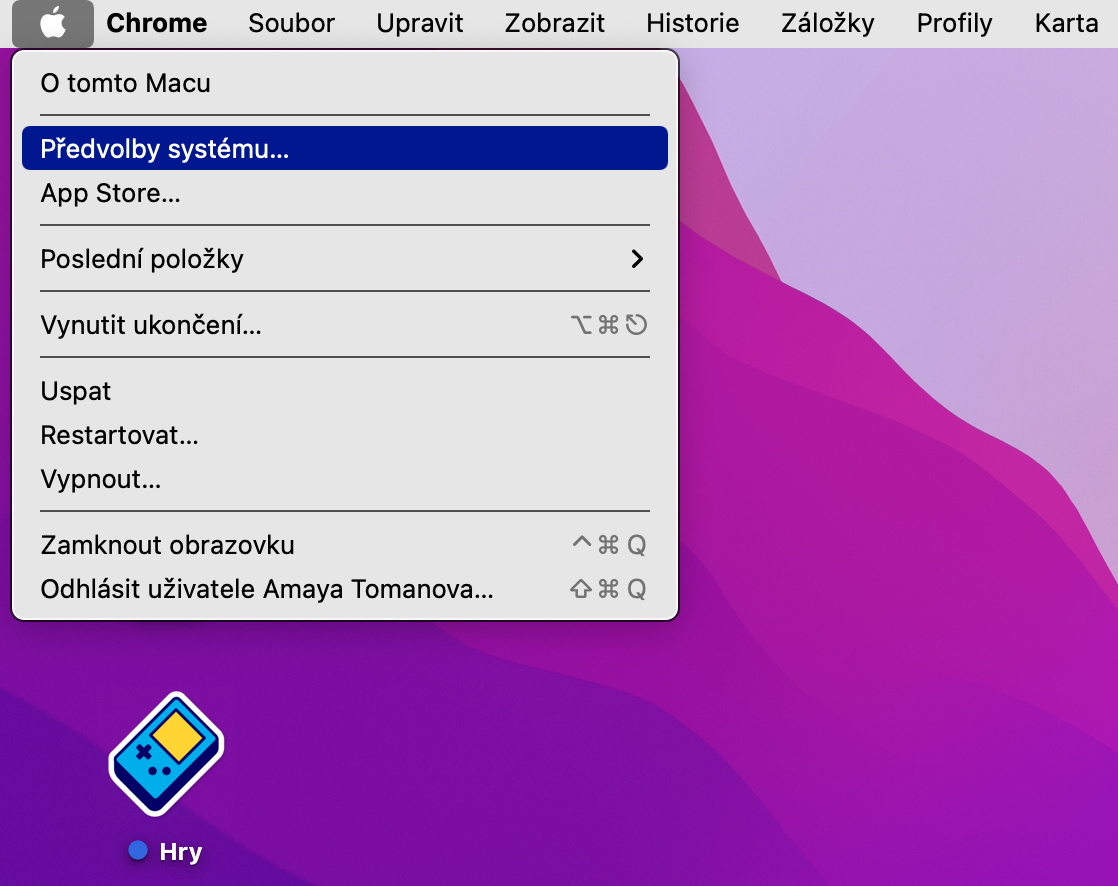
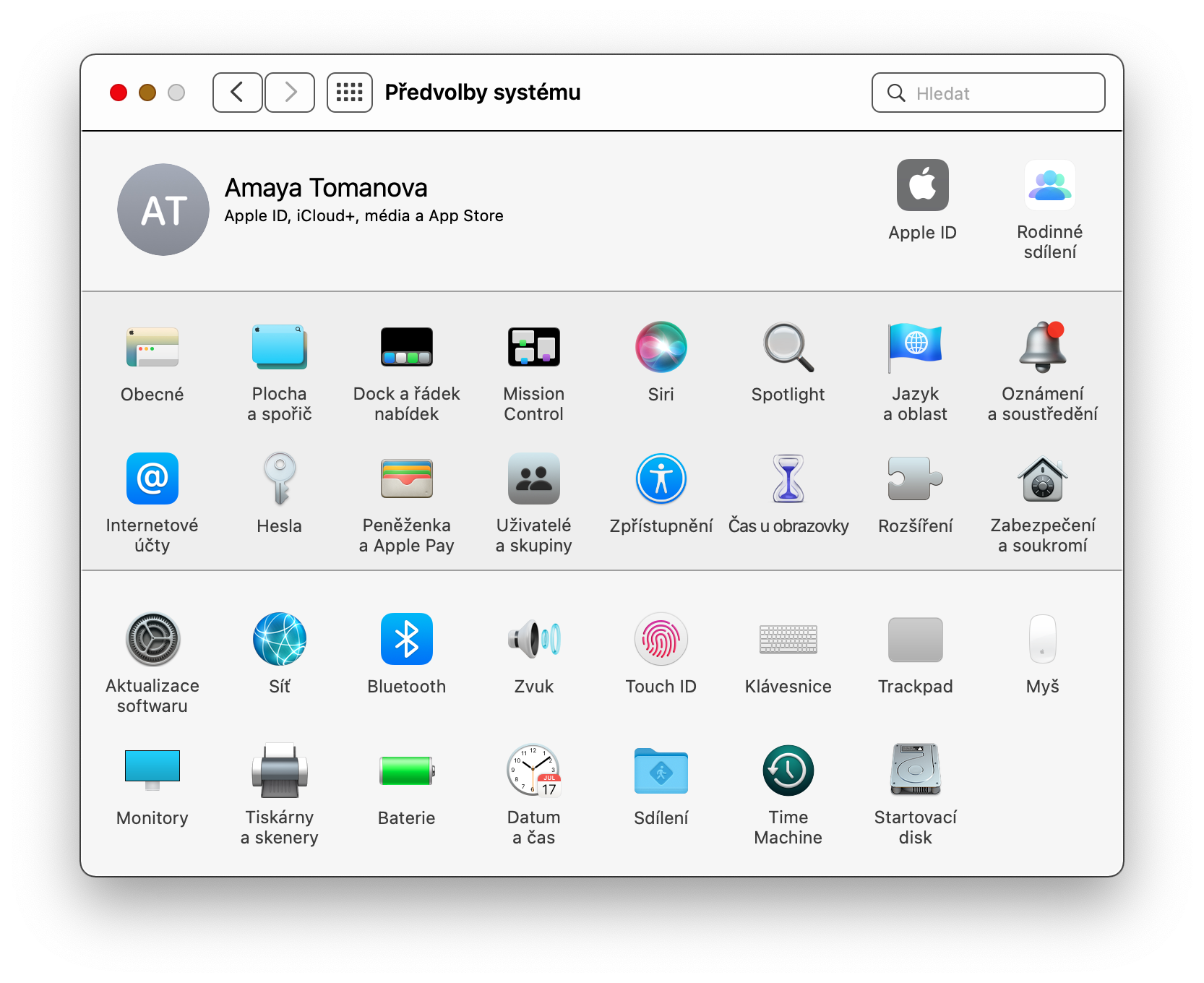
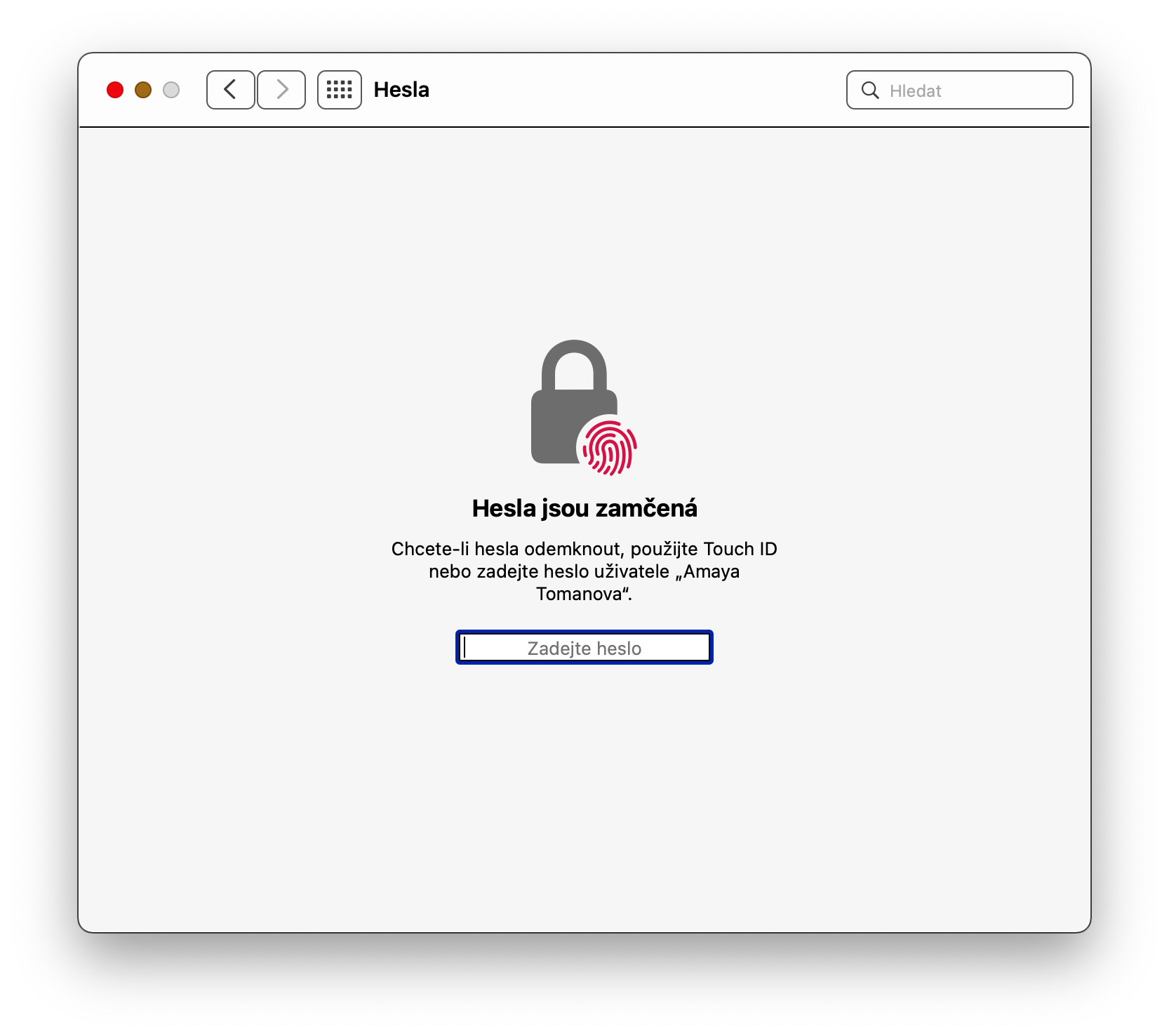
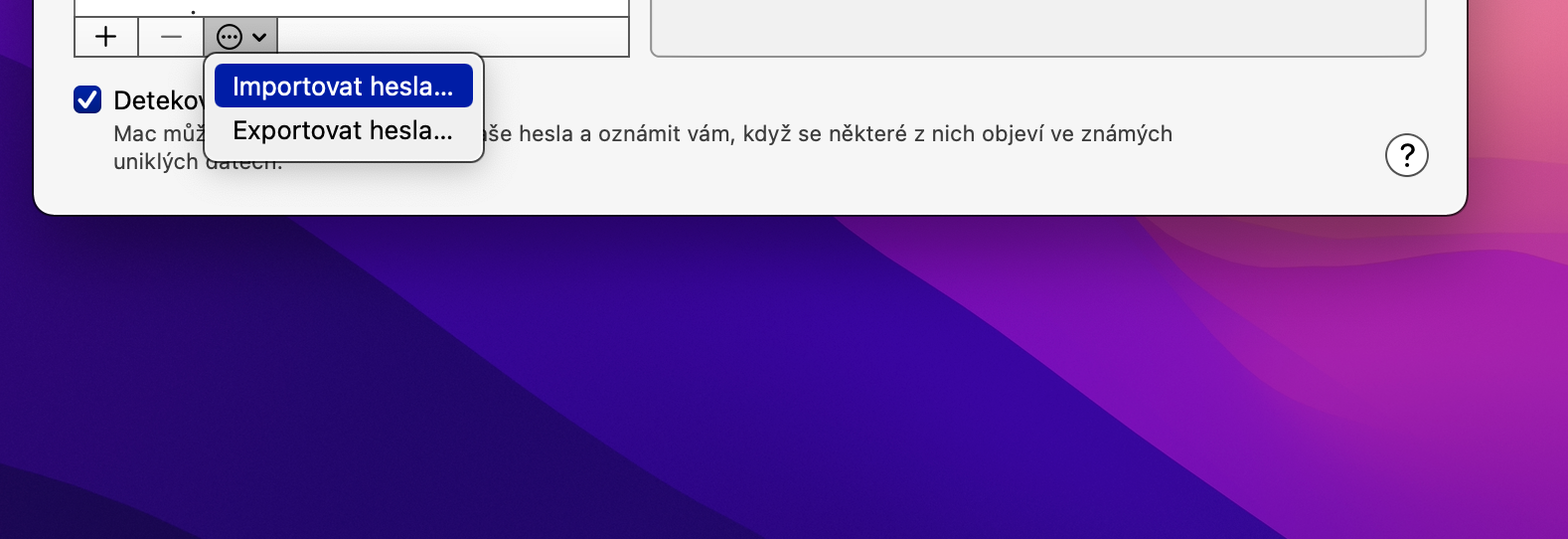
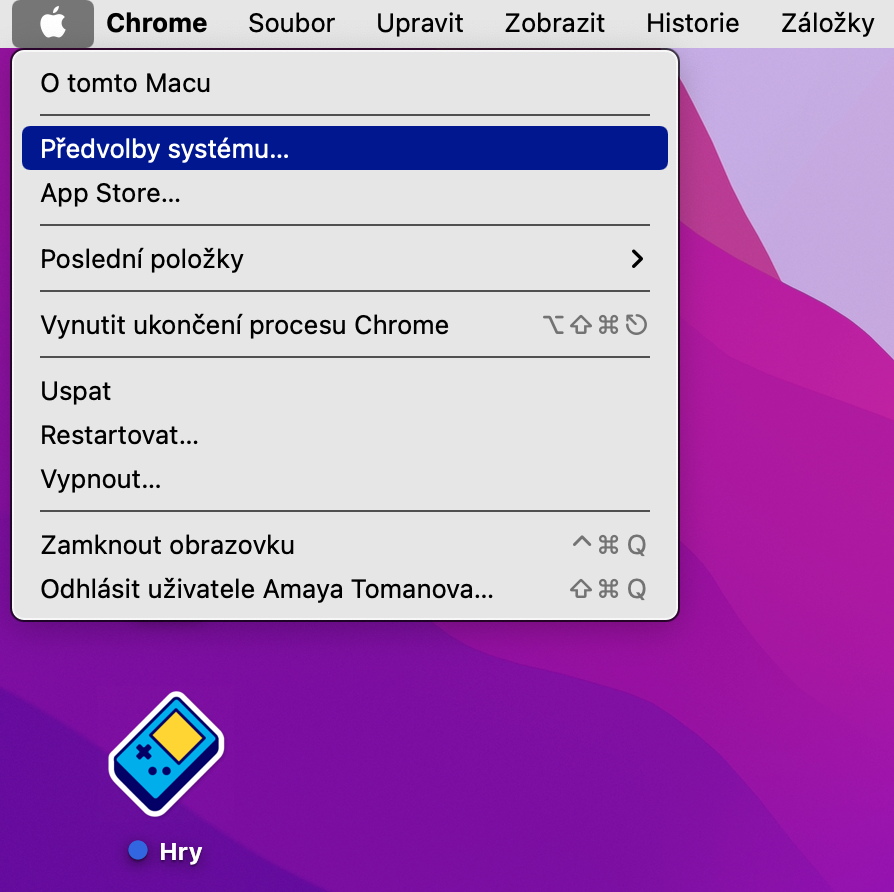
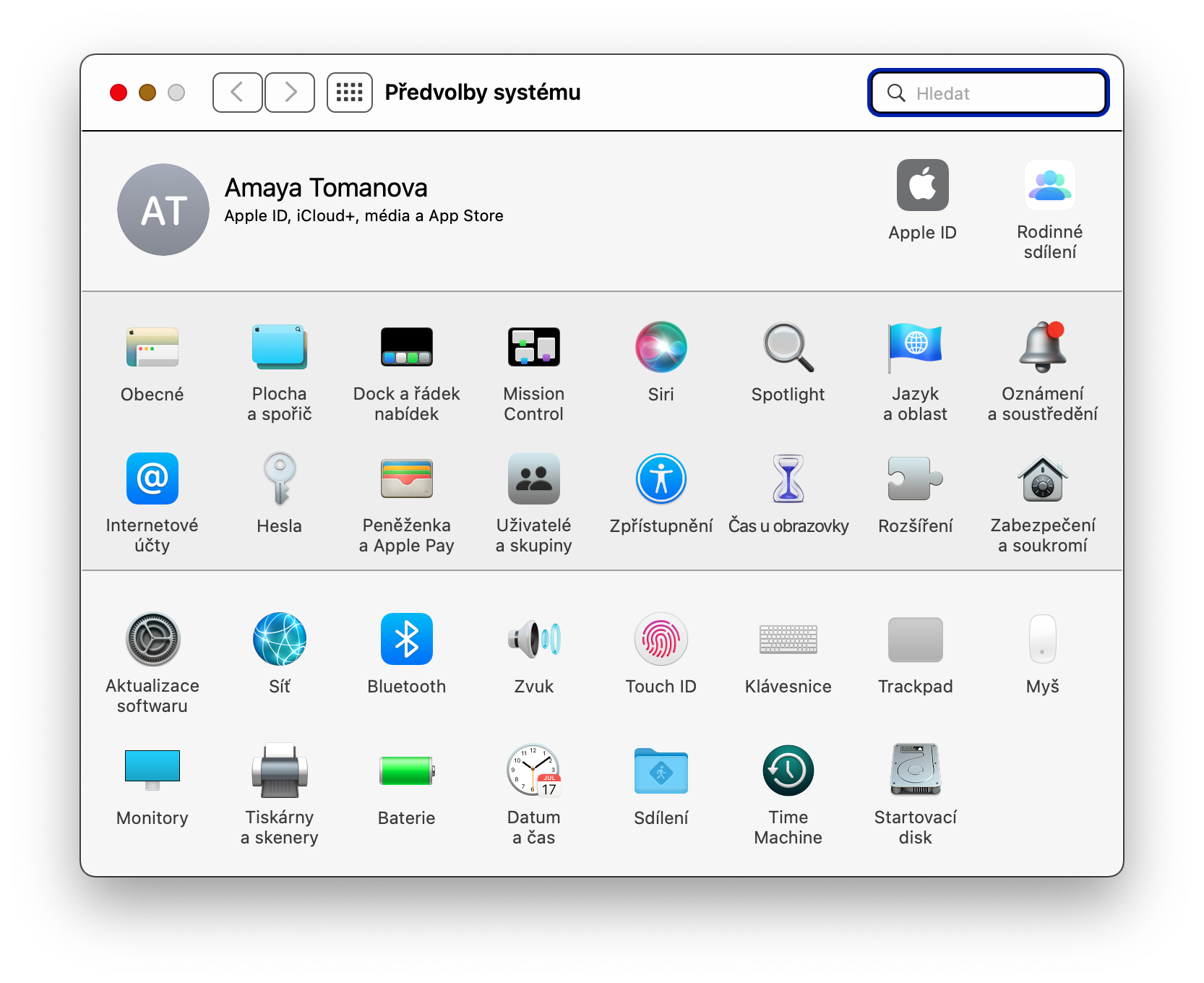

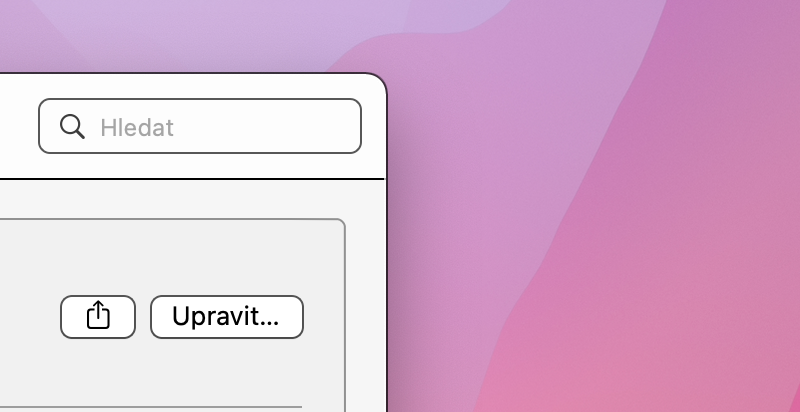
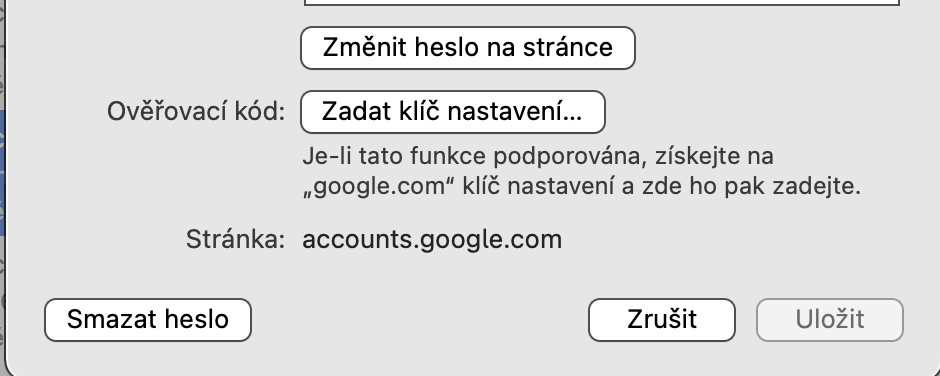
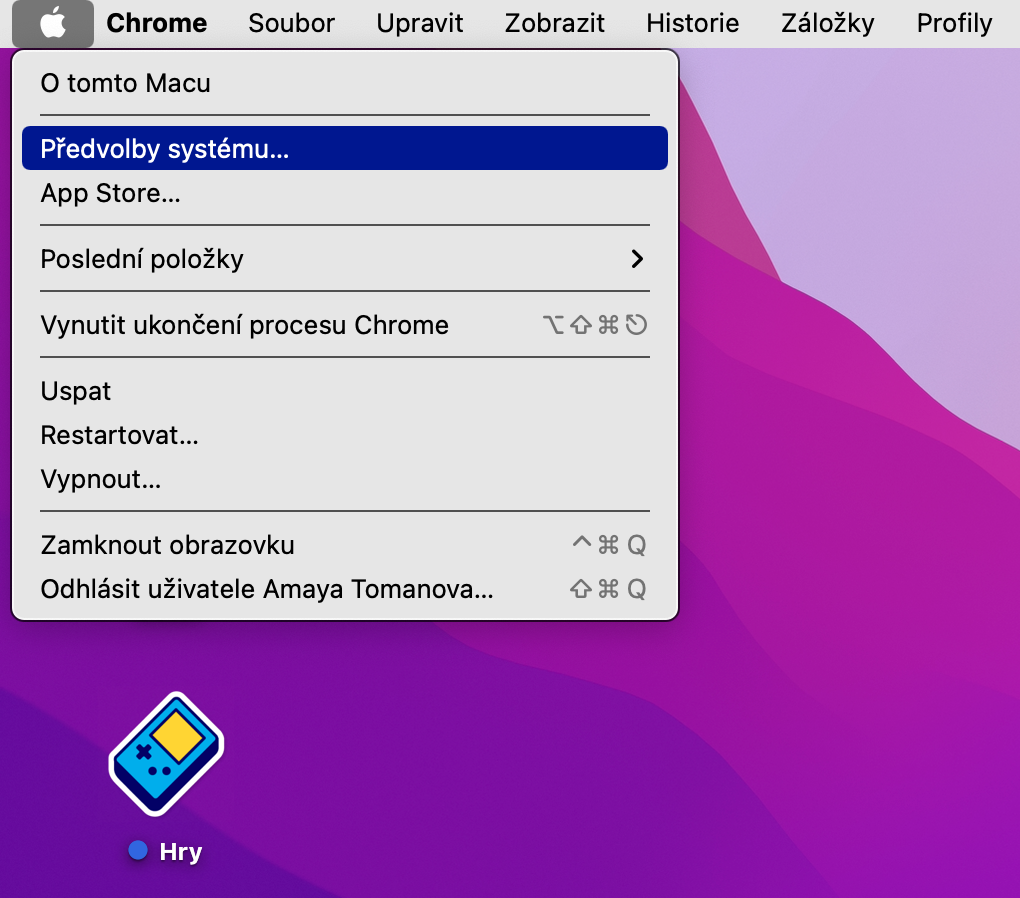
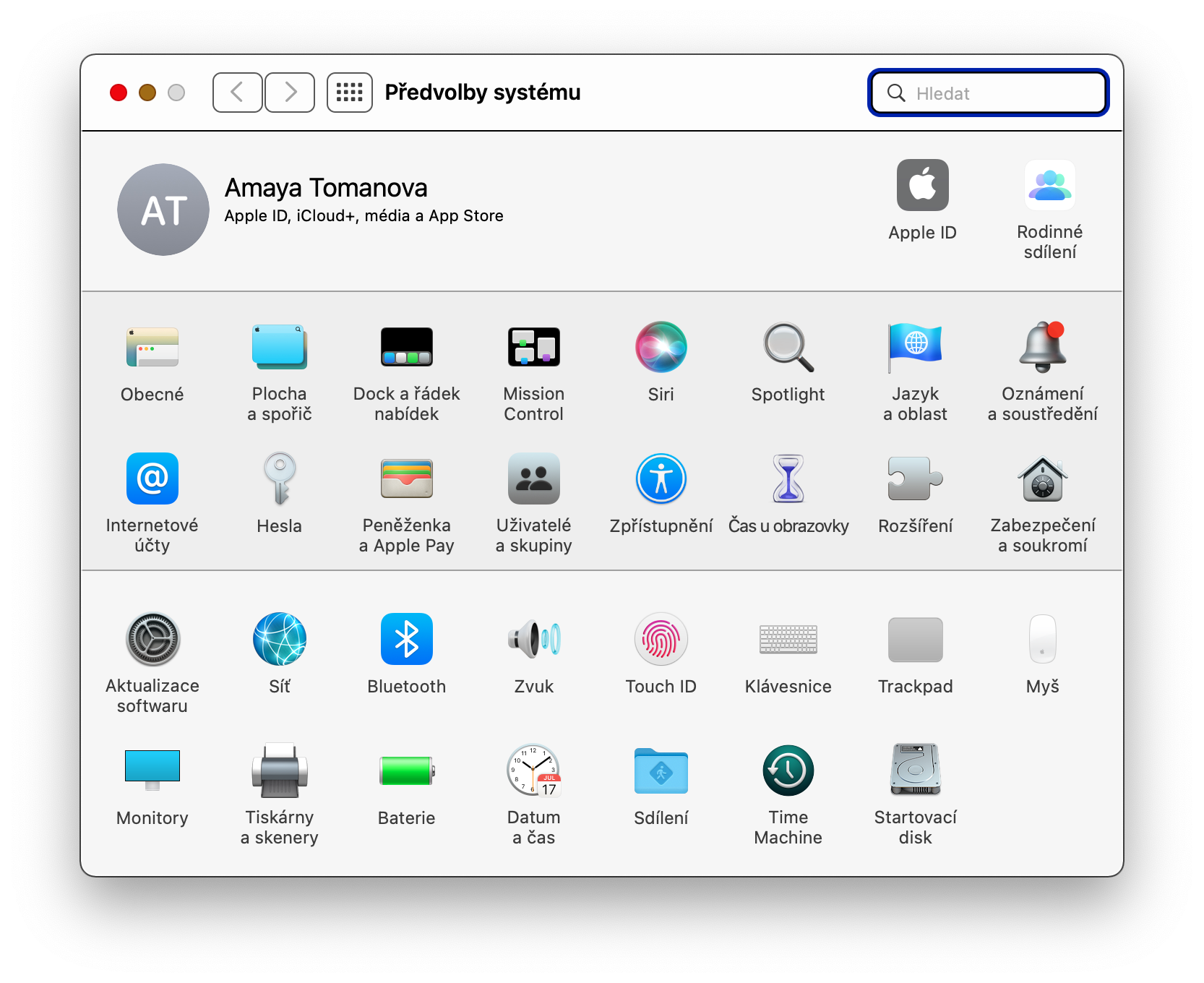


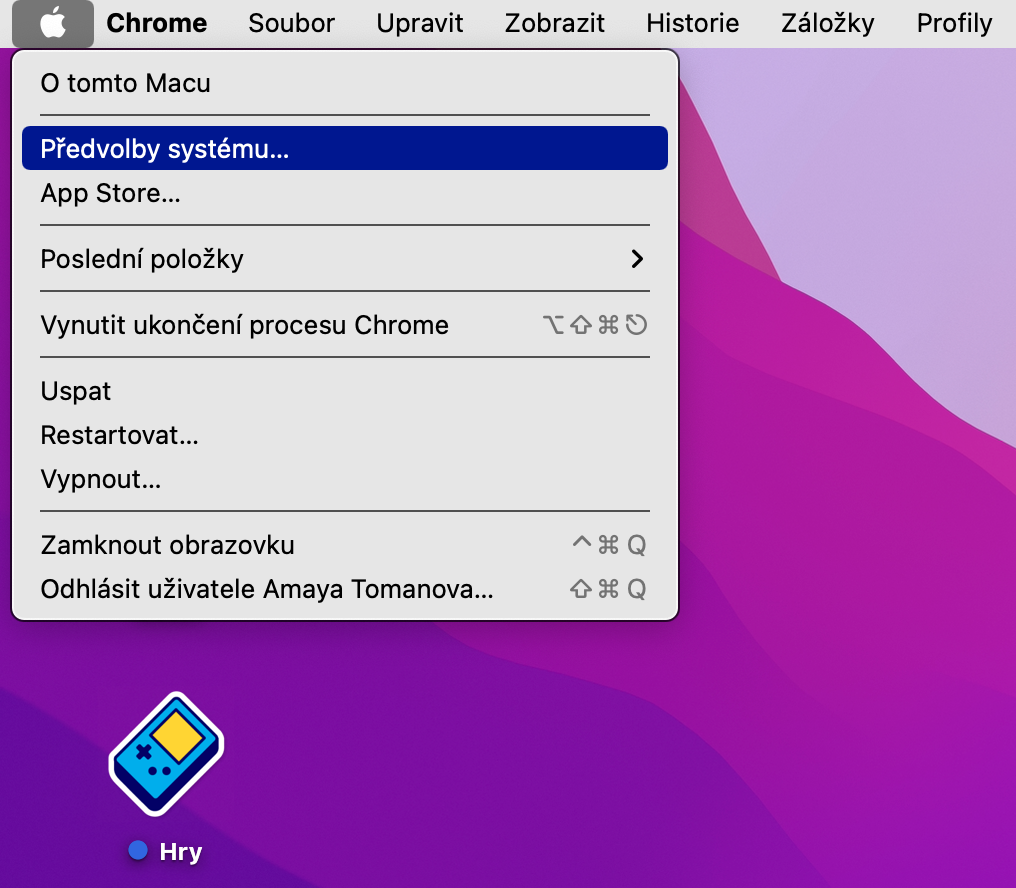
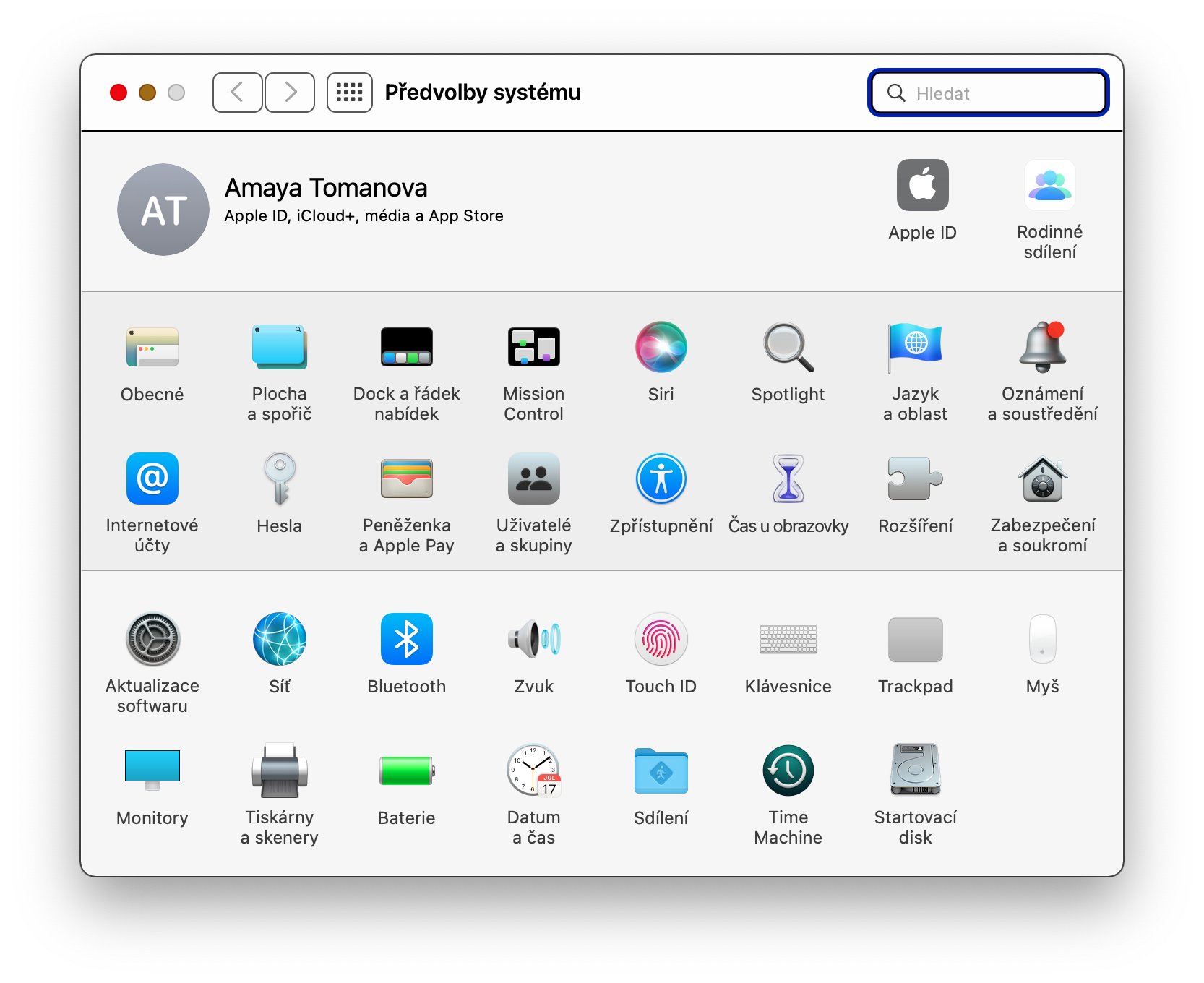
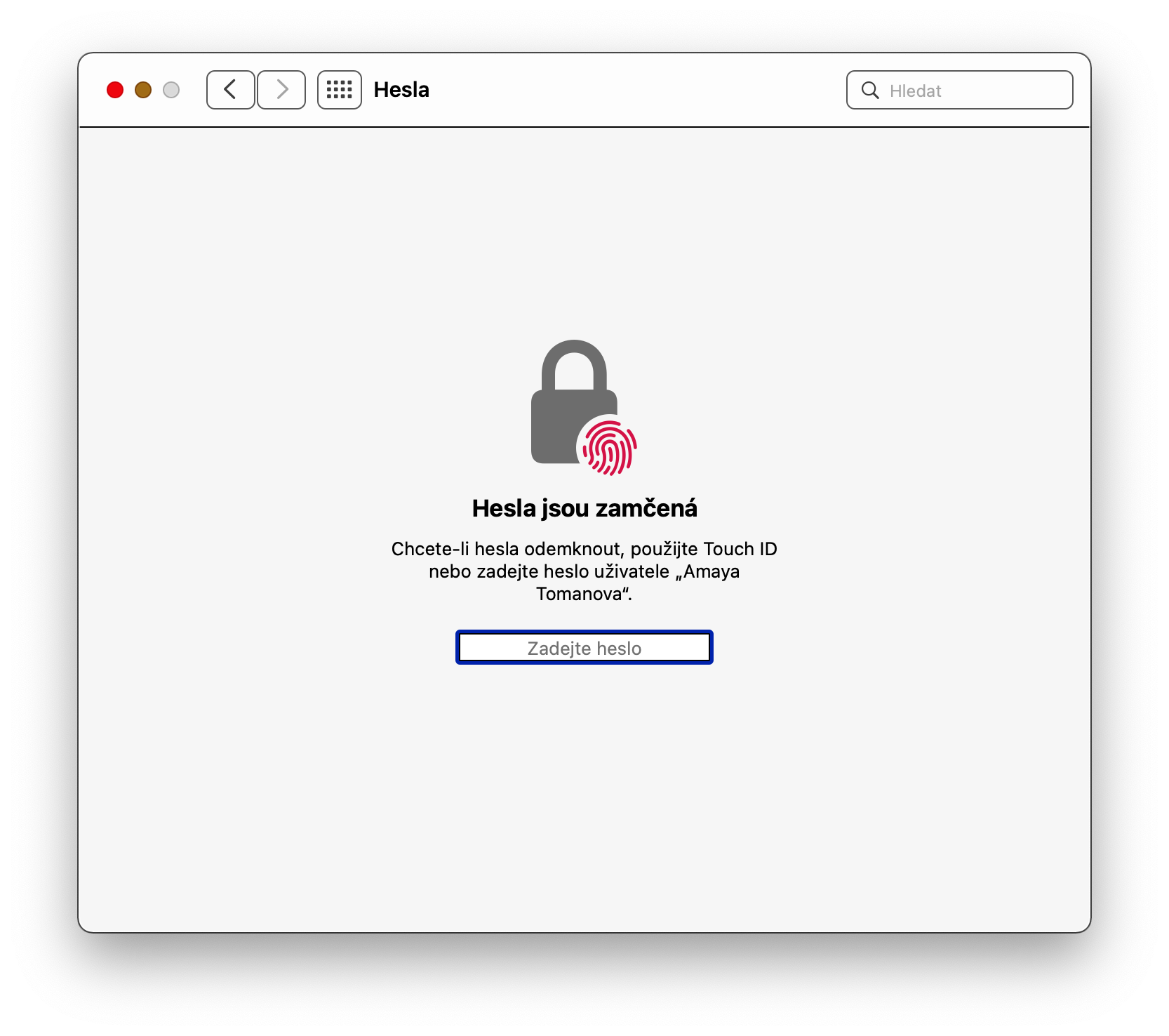
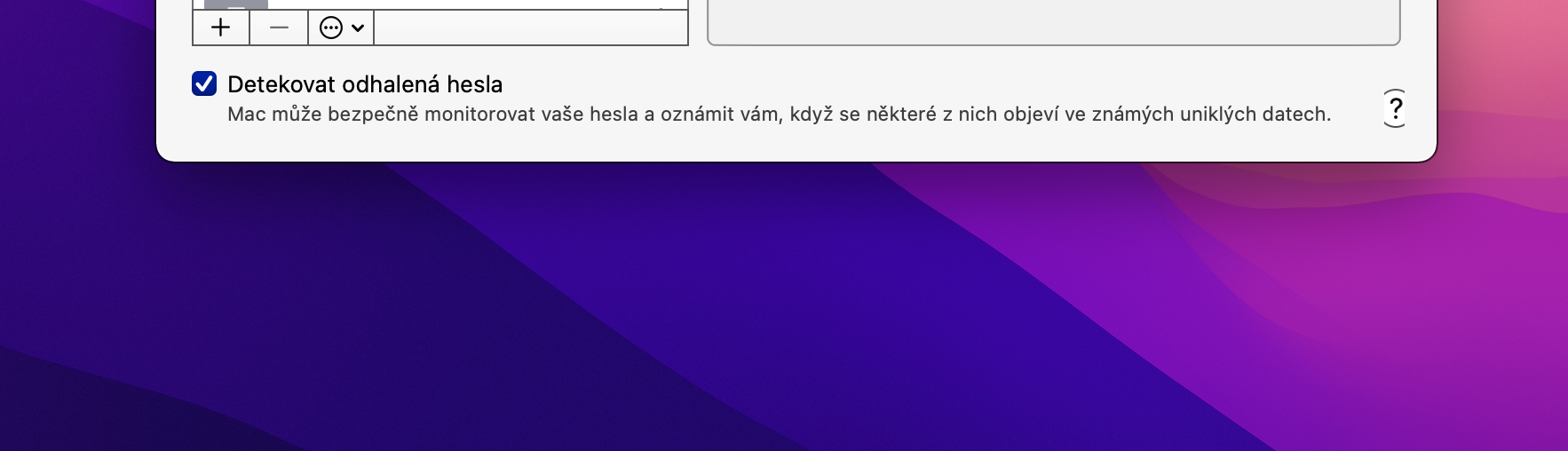
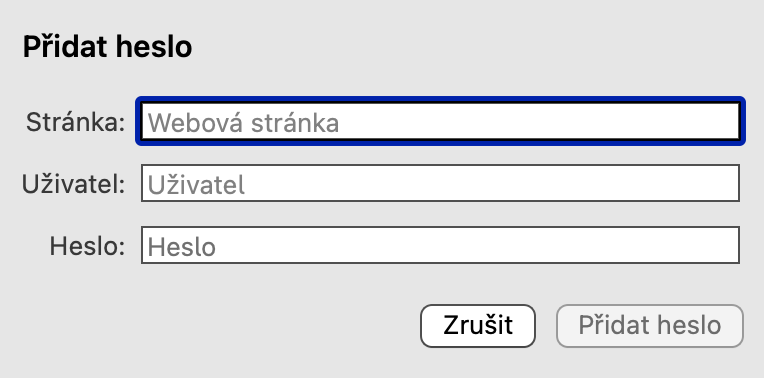
கட்டுரைகளில் தற்போதைய Ventura OS ஐப் பயன்படுத்த முடியவில்லையா?