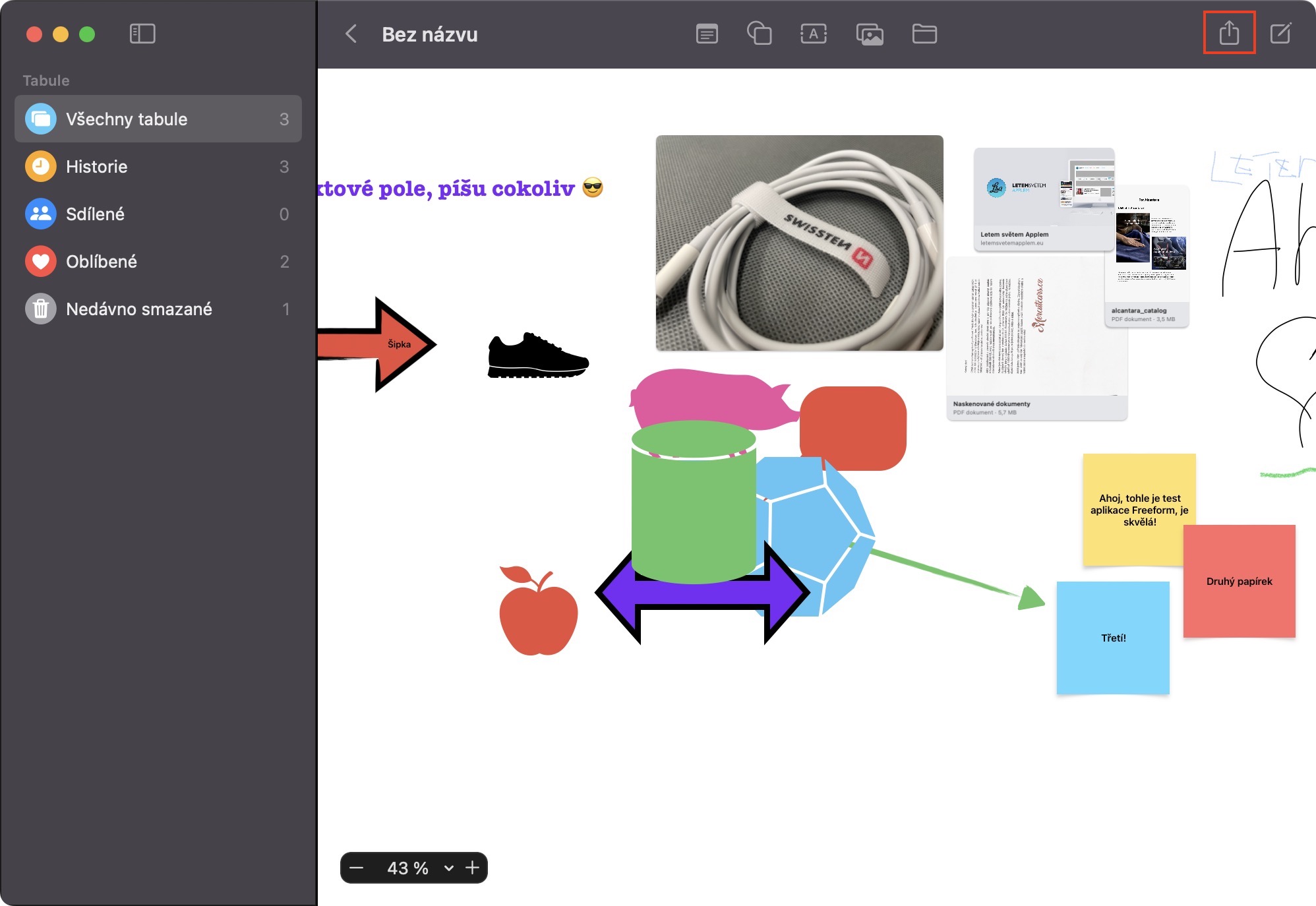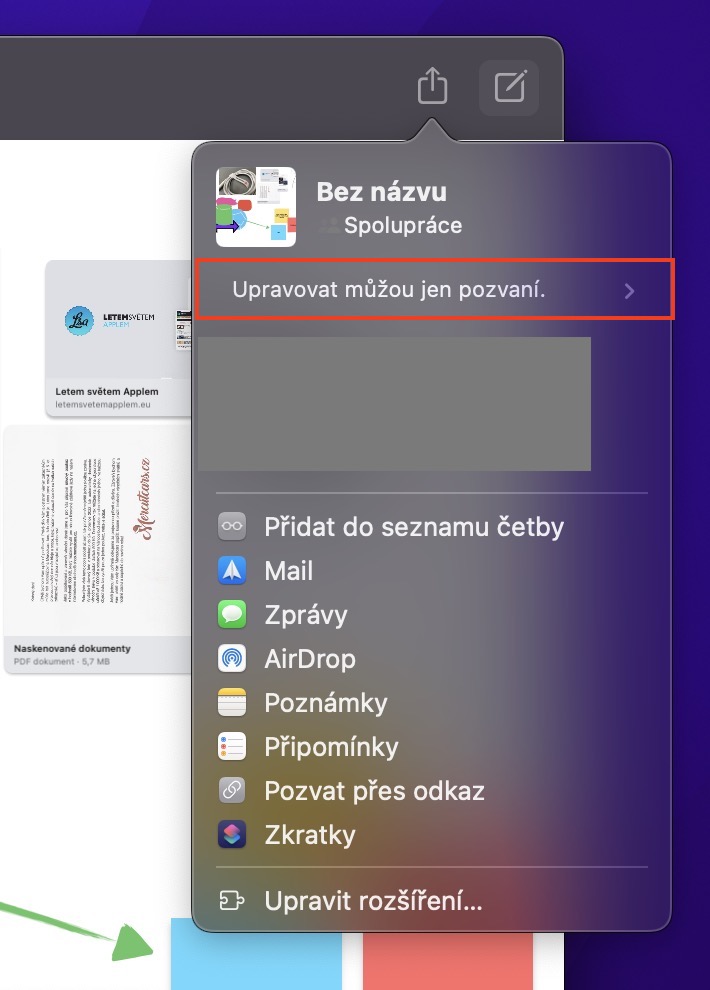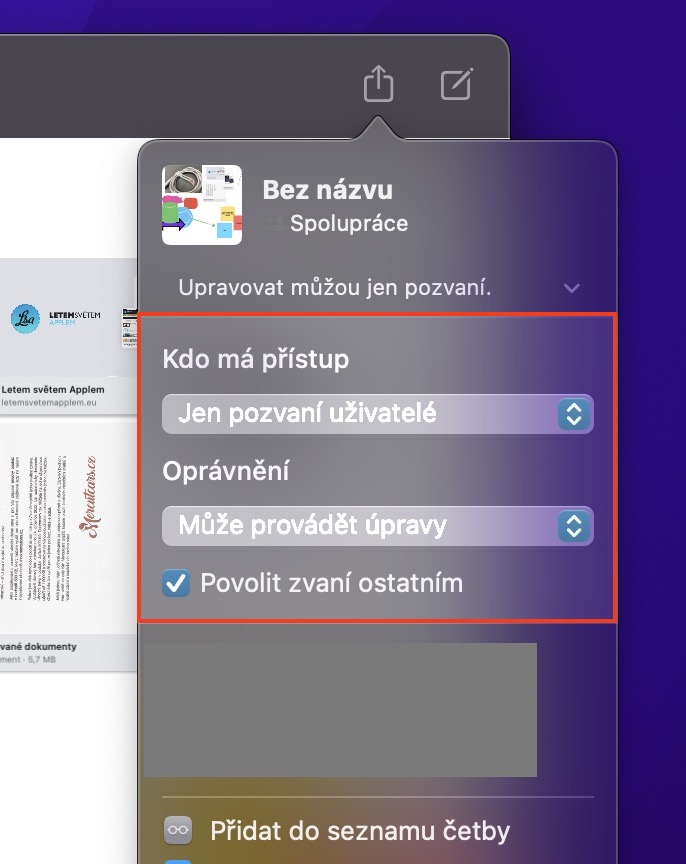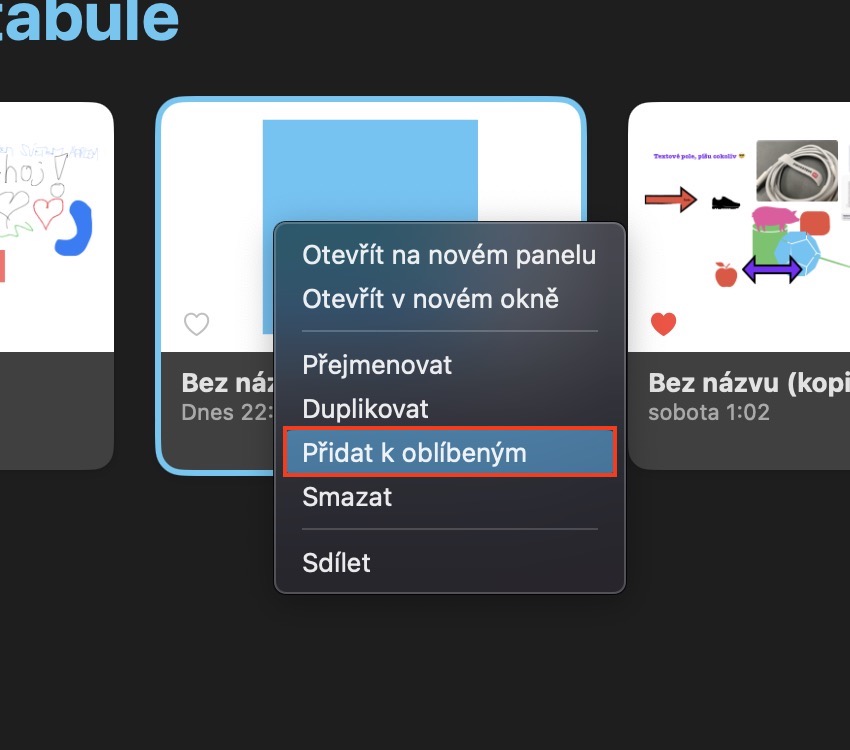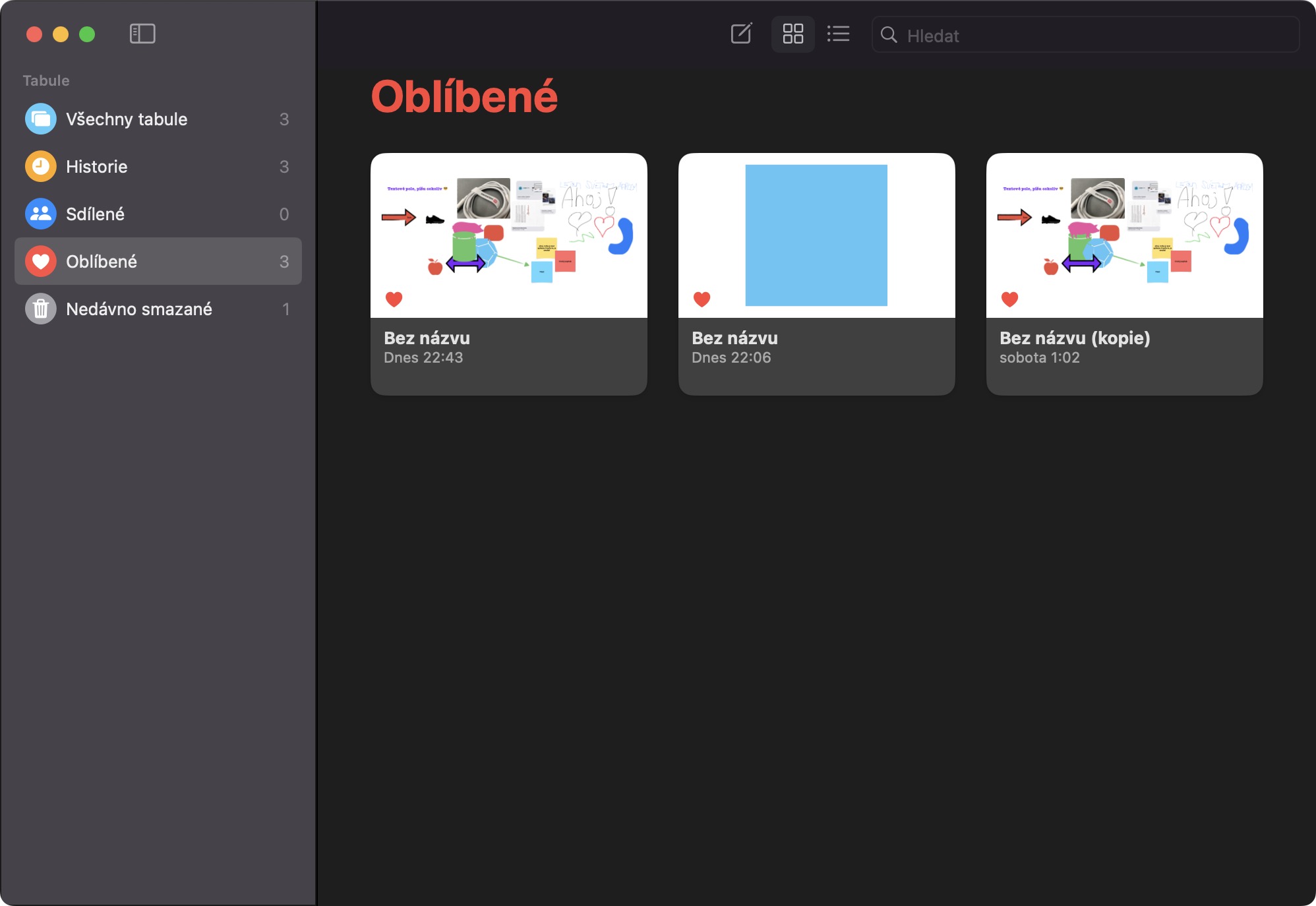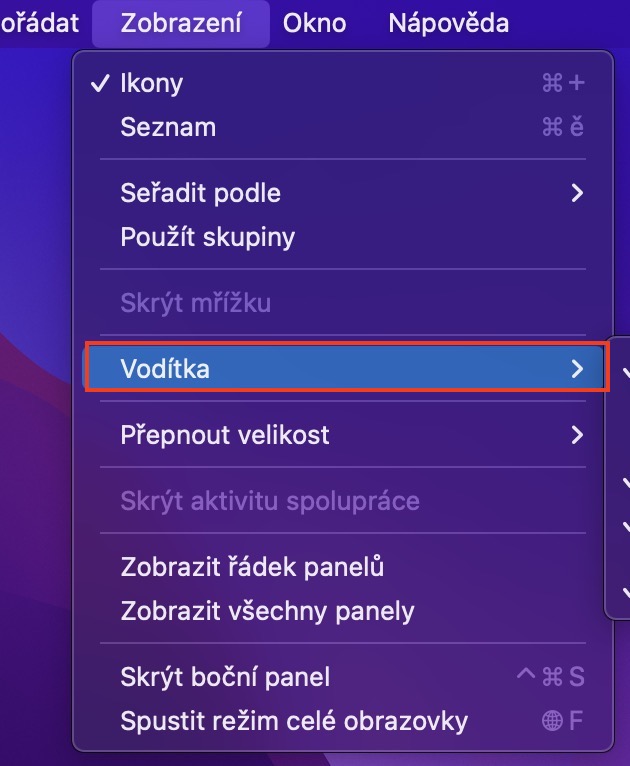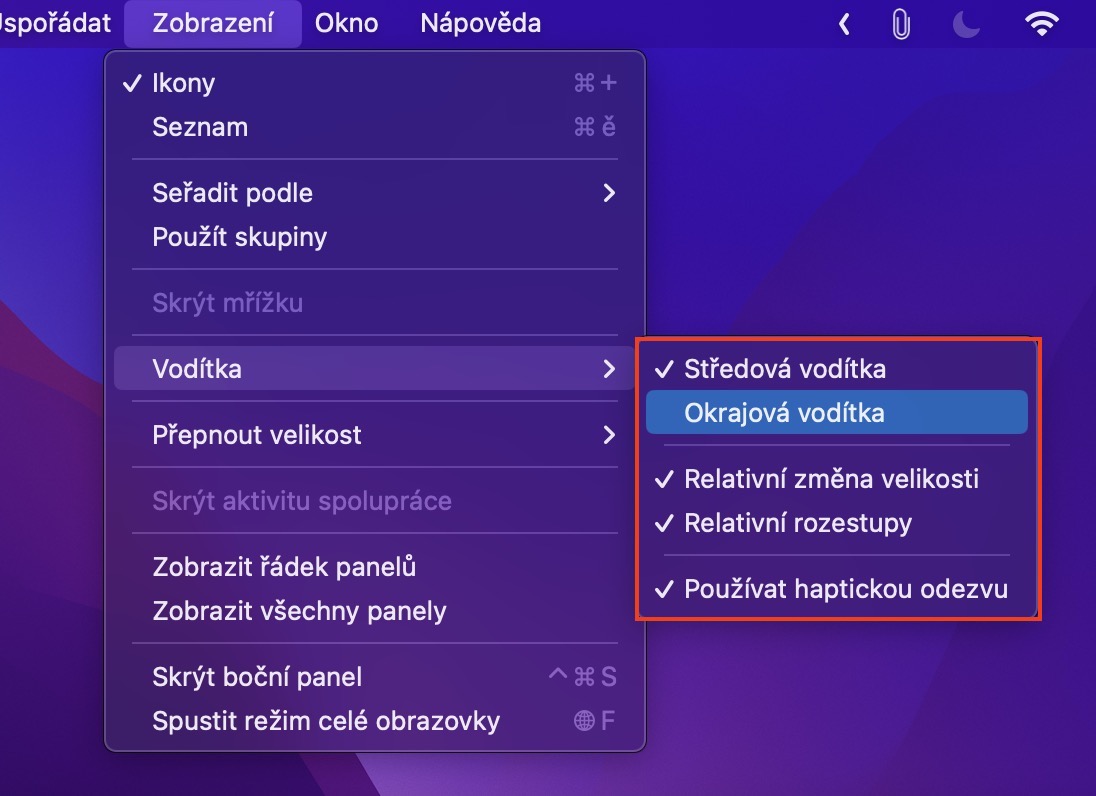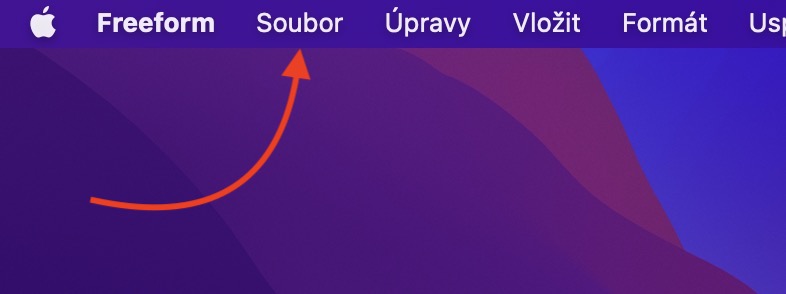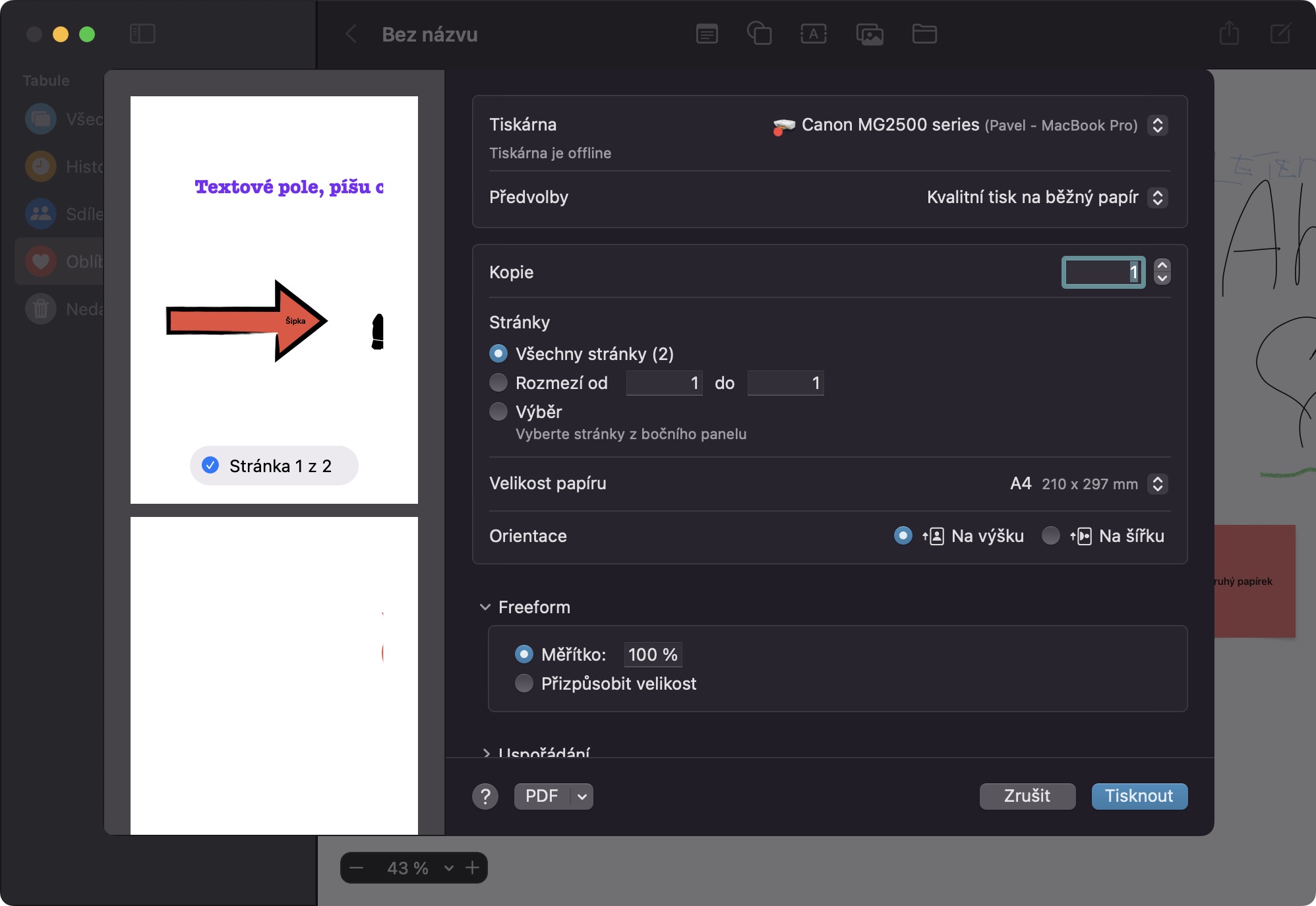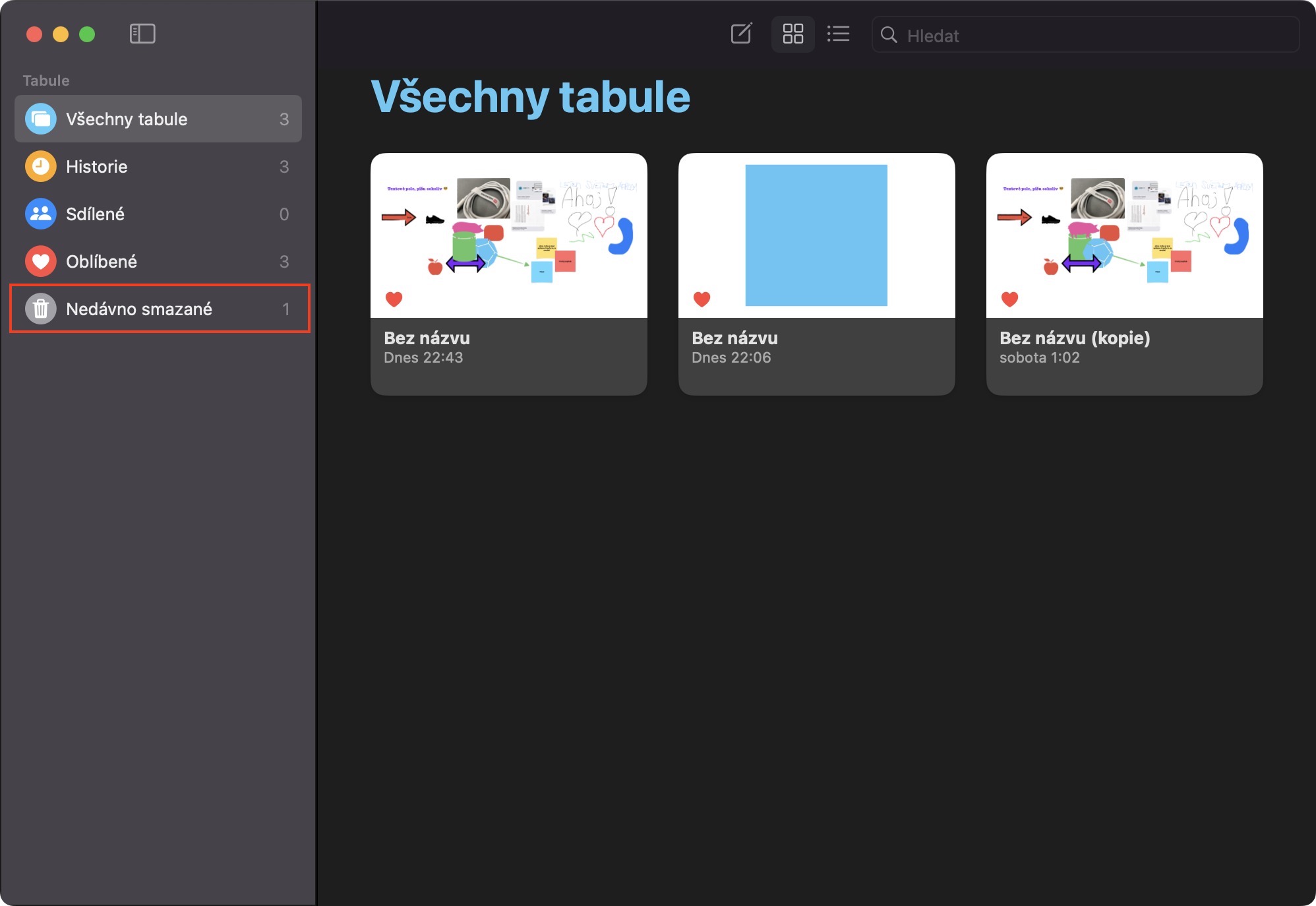ஆப்பிளின் சமீபத்திய இயக்க முறைமைகளில் ஒரு பெரிய செய்தி நிச்சயமாக ஃப்ரீஃபார்ம் பயன்பாடு ஆகும். குறிப்பாக, இது ஒரு வகையான எல்லையற்ற டிஜிட்டல் ஒயிட்போர்டு ஆகும், இதன் சிறந்த பகுதி என்னவென்றால், நீங்கள் மற்ற பயனர்களுடன் இணைந்து இதில் ஒத்துழைக்க முடியும். தற்போது, ஃப்ரீஃபார்ம் இன்னும் பொதுமக்களுக்கு கிடைக்கவில்லை, ஏனெனில் ஆப்பிள் இன்னும் அதை முடிக்க மற்றும் சோதிக்க நேரம் இல்லை. இருப்பினும், அதை விரைவில் பார்ப்போம், அதாவது macOS 13.1 Ventura இல், அதாவது iOS மற்றும் iPadOS 16.2 இல். MacOS 5 Ventura இலிருந்து ஃப்ரீஃபார்மில் உள்ள 5+13.1 உதவிக்குறிப்புகளை இந்தக் கட்டுரையில் ஒன்றாகப் பார்ப்போம், அதைப் பற்றி நீங்கள் ஏற்கனவே அறிந்து அதற்கேற்ப தயார் செய்ய வேண்டும்.
MacOS 5 Ventura இலிருந்து மற்ற 13.1 குறிப்புகளை Freeform இல் காணலாம்
அவ்வாறு இருந்திருக்கலாம் உங்களுக்கு ஆர்வம்
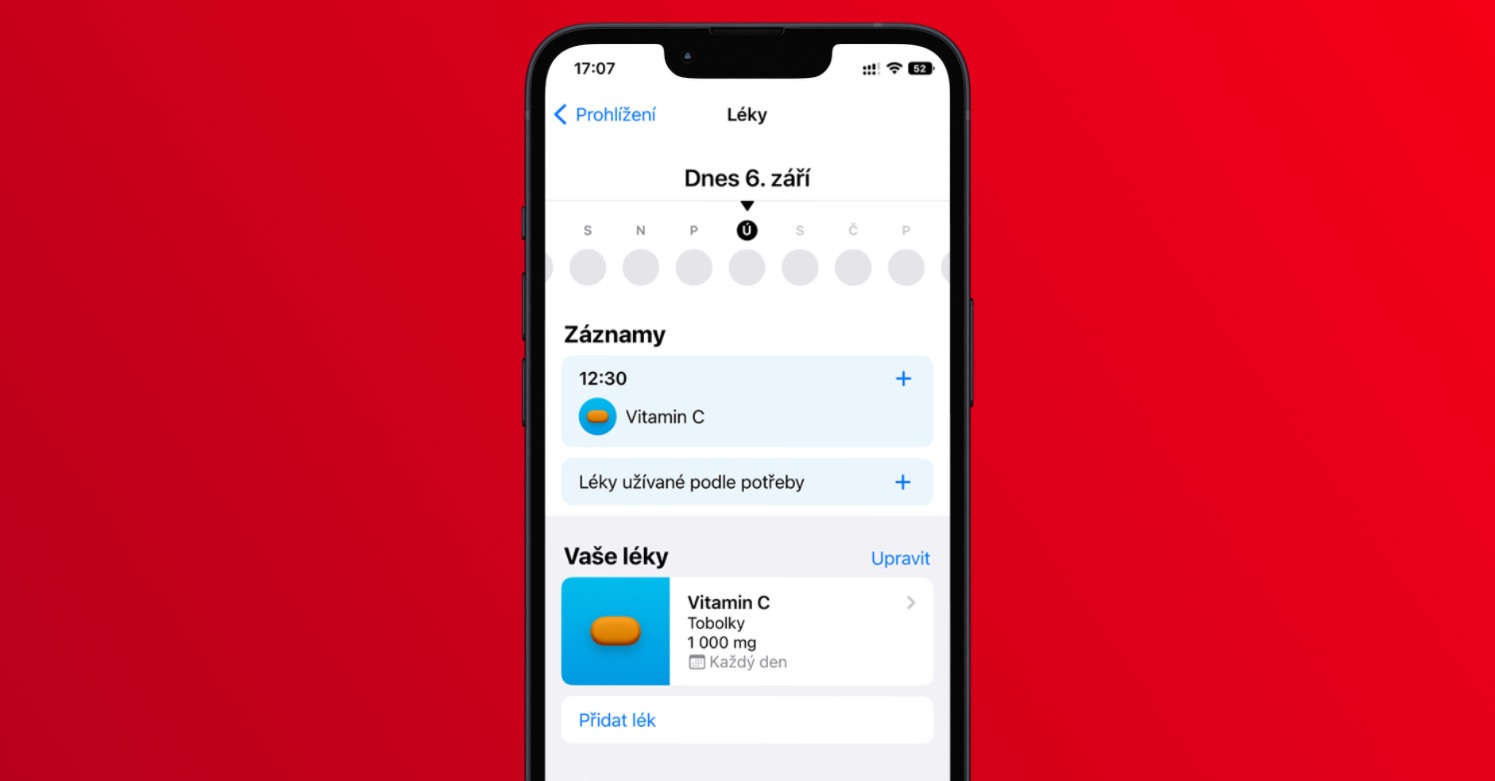
பகிர்தல் அனுமதிகள்
நான் ஏற்கனவே குறிப்பிட்டுள்ளபடி, ஃப்ரீஃபார்ம் பயன்பாட்டில் உள்ள பலகைகளின் மந்திரம் நிச்சயமாக மற்ற பயனர்களுடன் பகிர்ந்து கொள்ளும் திறன் ஆகும். இதற்கு நன்றி, ஒவ்வொரு பங்கேற்பாளரும் வெவ்வேறு கண்டத்தில் அமைந்திருந்தாலும், பல்வேறு திட்டங்கள் மற்றும் விஷயங்களில் ஒன்றாக வேலை செய்ய முடியும் - இந்த விஷயத்தில் தூரம் ஒரு பொருட்டல்ல. நல்ல செய்தி என்னவென்றால், பலகைகளுக்கான பகிர்வு அனுமதிகளை நிர்வகிக்கும் திறனை ஃப்ரீஃபார்ம் வழங்குகிறது, எனவே பயனர்களுக்கு என்ன அனுமதிகள் இருக்கும் என்பதை நீங்கள் எளிதாக அமைக்கலாம். நீ இருந்தாலே போதும் குறிப்பிட்ட பலகை மேல் வலதுபுறத்தில், தட்டவும் பகிர்வு ஐகான், பின்னர் பெயரின் கீழ் கிளிக் செய்யவும் தற்போதைய பகிர்வு அமைப்புகள் (அழைக்கப்பட்டவர்கள் மட்டுமே திருத்த முடியும்). பின்னர் அது காட்டப்படும் அனுமதிகளை ஏற்கனவே மாற்றக்கூடிய மெனு.
பிரபலமான பலகைகள்
ஃப்ரீஃபார்மில் எண்ணற்ற ஒயிட்போர்டுகளை நீங்கள் பயன்படுத்தலாம், ஒவ்வொரு திட்டத்திற்கும் ஒன்று மட்டுமே. இருப்பினும், உங்களிடம் ஏற்கனவே நிறைய பலகைகள் இருக்கும் சூழ்நிலையில் நீங்கள் இருப்பதைக் கண்டறிந்து, அவற்றைக் கண்காணிக்கத் தொடங்கினால், தேர்ந்தெடுக்கப்பட்ட பலகைகளை பிடித்ததாகக் குறிக்கும் செயல்பாடு கைக்கு வரலாம். இந்த பலகைகள் பிரிவில் தோன்றும் ஒப்லிபெனே நீங்கள் அவற்றை எளிதாக அணுகலாம். பலகையை பிடித்ததாகக் குறிக்க, அதைக் கிளிக் செய்யவும் வலது கிளிக் (இரண்டு விரல்கள்), பின்னர் மெனுவிலிருந்து தேர்ந்தெடுக்கவும் கூட்டு பிடித்தவர்களுக்கு.
வழிகாட்டி அமைப்புகள்
பலகையில் கூறுகளைச் சேர்க்கும்போது, சரியான இடத்தைப் பெற உங்களுக்கு உதவ எல்லா வகையான வழிகாட்டிகளையும் நீங்கள் பயன்படுத்தலாம். எனினும், நீங்கள் இந்த வழிகாட்டிகளை முடக்க விரும்பினால் அல்லது இன்னும் பலவற்றைச் செயல்படுத்த விரும்பினால், நிச்சயமாக உங்களால் முடியும். முதல் நகர்வு கான்கிரீட் பலகை, பின்னர் மேல் பட்டியில் உள்ள தாவலைத் திறக்கவும் காட்சி. பின்னர் கர்சரை வரிக்கு நகர்த்தவும் தடயங்கள், நீ எங்கே இருக்கிறாய் அடுத்த மெனுவில், நீங்கள் பொருத்தமானதாகக் கருதுவதை (டி) செயல்படுத்தவும்.
கரும்பலகை அச்சிடுதல்
முடிக்கப்பட்ட பலகையை ஃப்ரீஃபார்மில் இருந்து அச்சிட விரும்புகிறீர்களா, எடுத்துக்காட்டாக, அலுவலகத்திலோ அல்லது புல்லட்டின் போர்டில் வேறு எங்கும் வைக்கலாமா? அப்படியானால், இந்த விருப்பமும் கிடைக்கிறது. அச்சிட குறிப்பிட்ட பலகை நகர்த்தவும், பின்னர் மேல் மெனுவில் உள்ள தாவலைக் கிளிக் செய்யவும் கோப்பு. இது ஒரு மெனுவைத் திறக்கும், அங்கு நீங்கள் ஒரு விருப்பத்தைத் தட்டவும் அச்சிடு… அதன் பிறகு, கிளாசிக் அச்சு மெனு திறக்கும், அங்கு நீங்கள் அனைத்து விருப்பங்களையும் அமைக்கலாம், பின்னர் அச்சிடுவதை உறுதிப்படுத்தவும்.
நீக்கப்பட்ட ஒயிட்போர்டை மீட்டெடுக்கவும்
ஃப்ரீஃபார்மில் தற்செயலாக பலகையை நீக்கிவிட்டீர்களா? அப்படியானால், நீங்கள் எதைப் பற்றியும் கவலைப்பட வேண்டியதில்லை - புகைப்படங்கள், குறிப்புகள் அல்லது செய்திகளைப் போலவே, சமீபத்தில் நீக்கப்பட்ட பிரிவில் நீக்கப்பட்ட பலகைகள் 30 நாட்களுக்குச் சேமிக்கப்படும், அங்கு நீங்கள் அவற்றை மீட்டெடுக்கலாம் அல்லது நேரடியாக நீக்கலாம். இது ஒன்றும் சிக்கலானது அல்ல, வெறும் வி பலகை கண்ணோட்டம் இடது பக்க மெனுவில் வகையைத் திறக்கவும் சமீபத்தில் நீக்கப்பட்டது மீட்டமைக்க பலகையில் இருமுறை கிளிக் செய்து மெனுவில் தேர்ந்தெடுக்கவும் மீட்டமை.