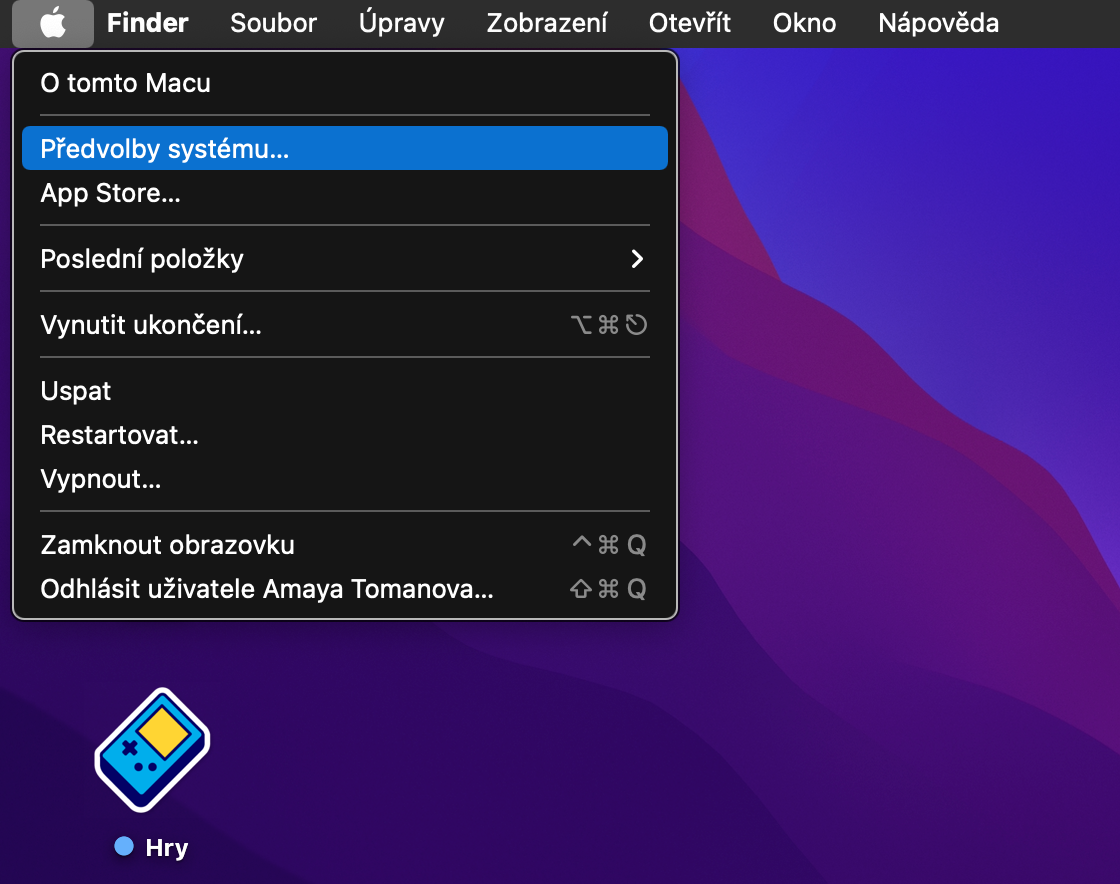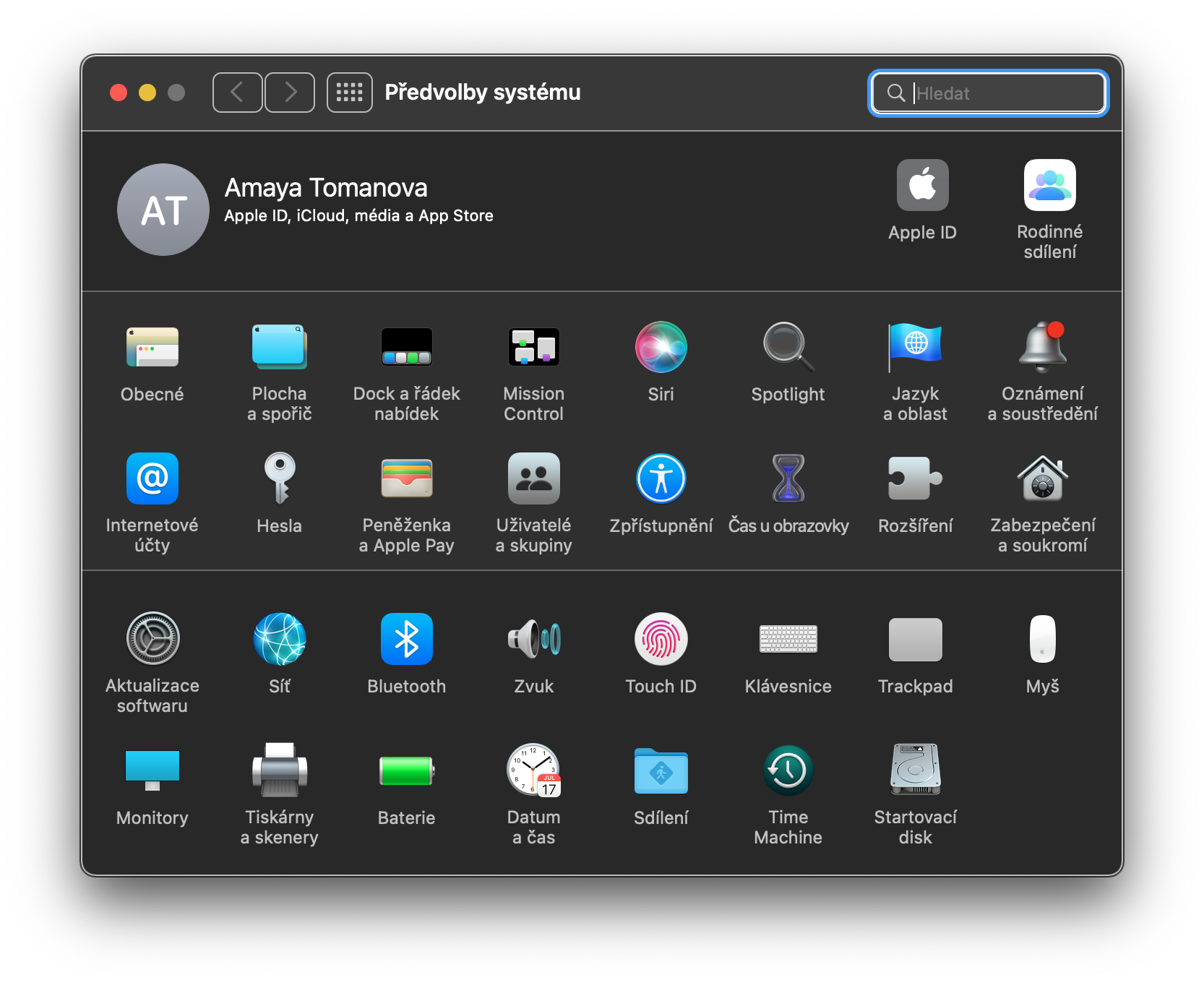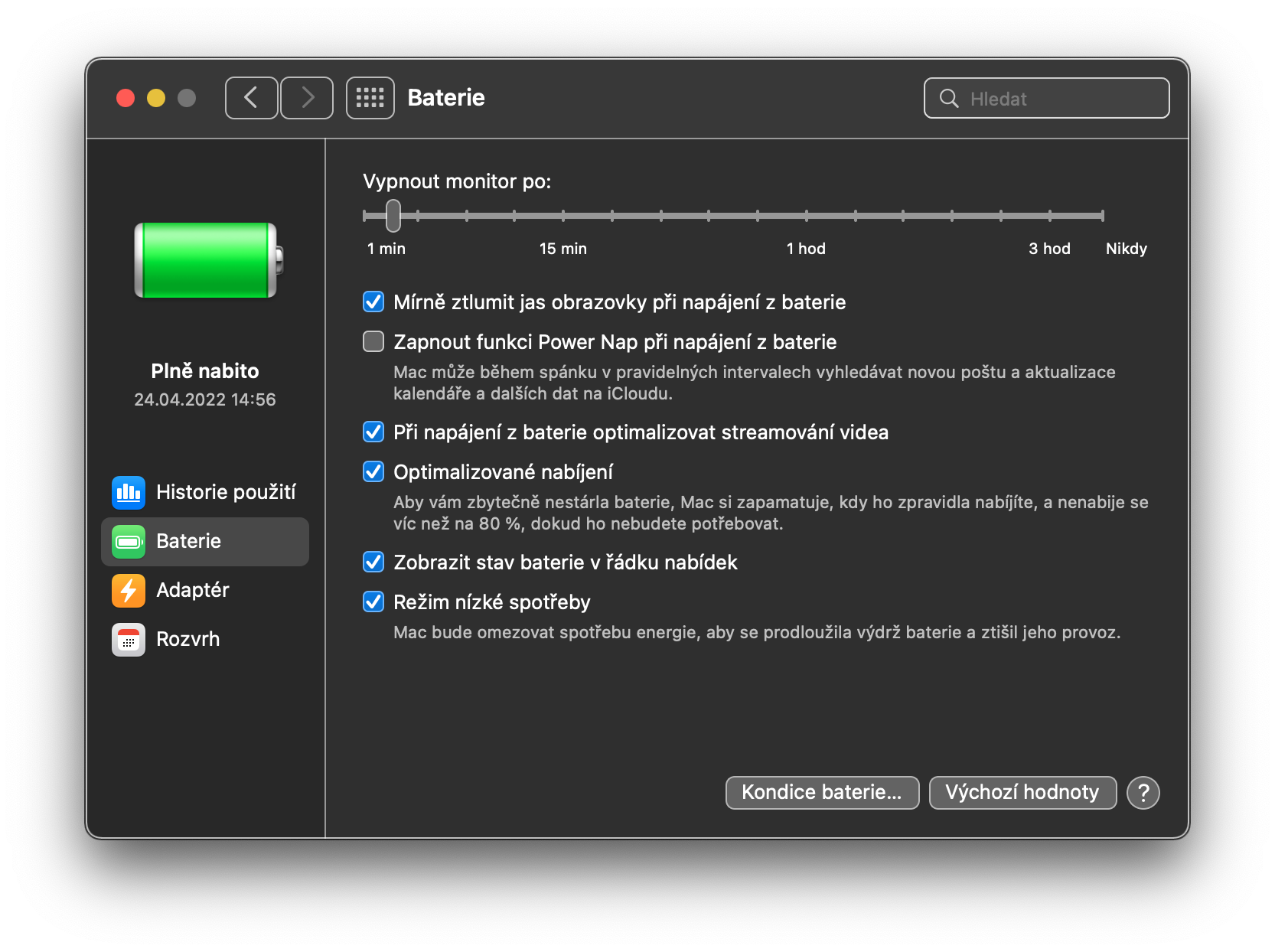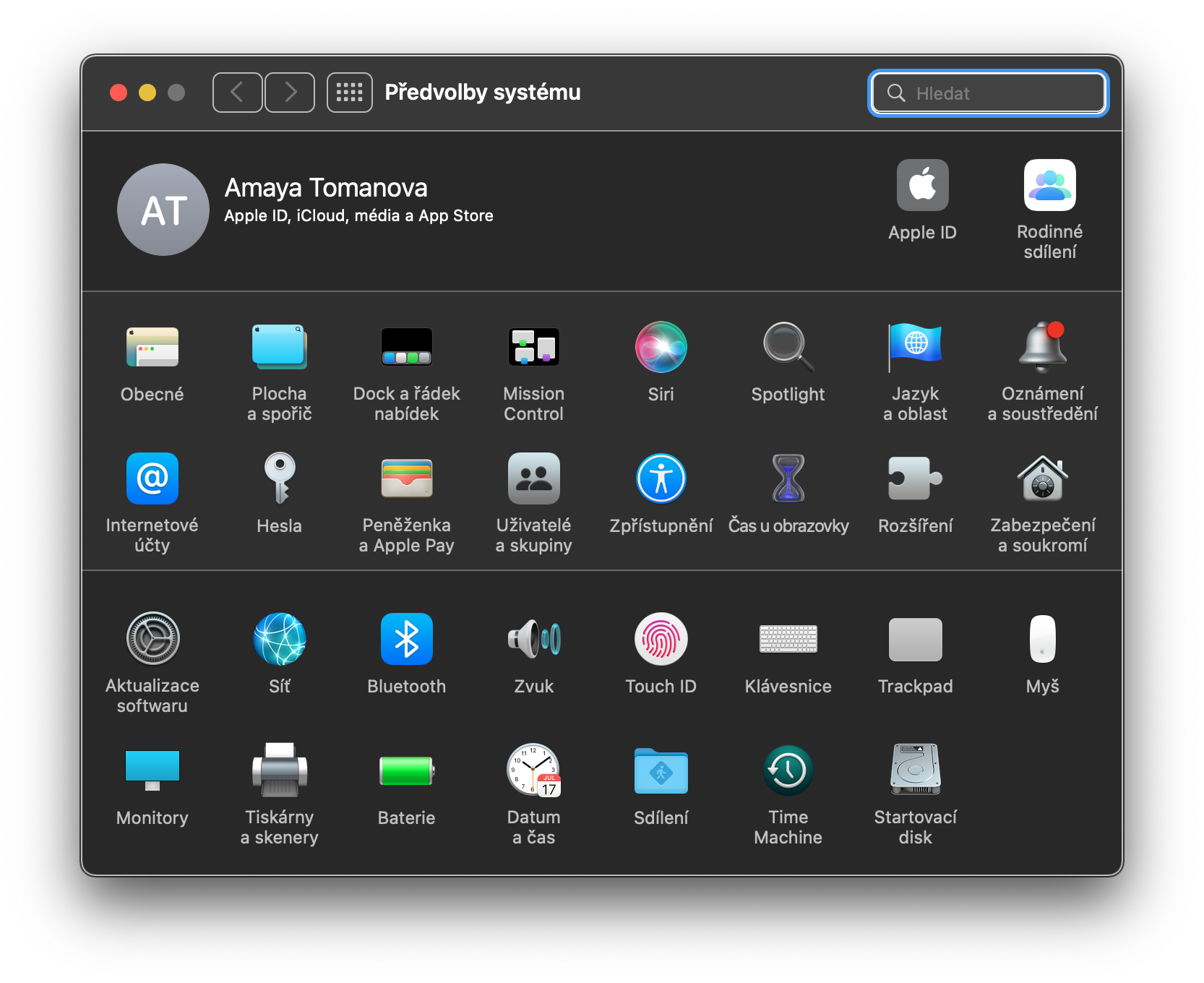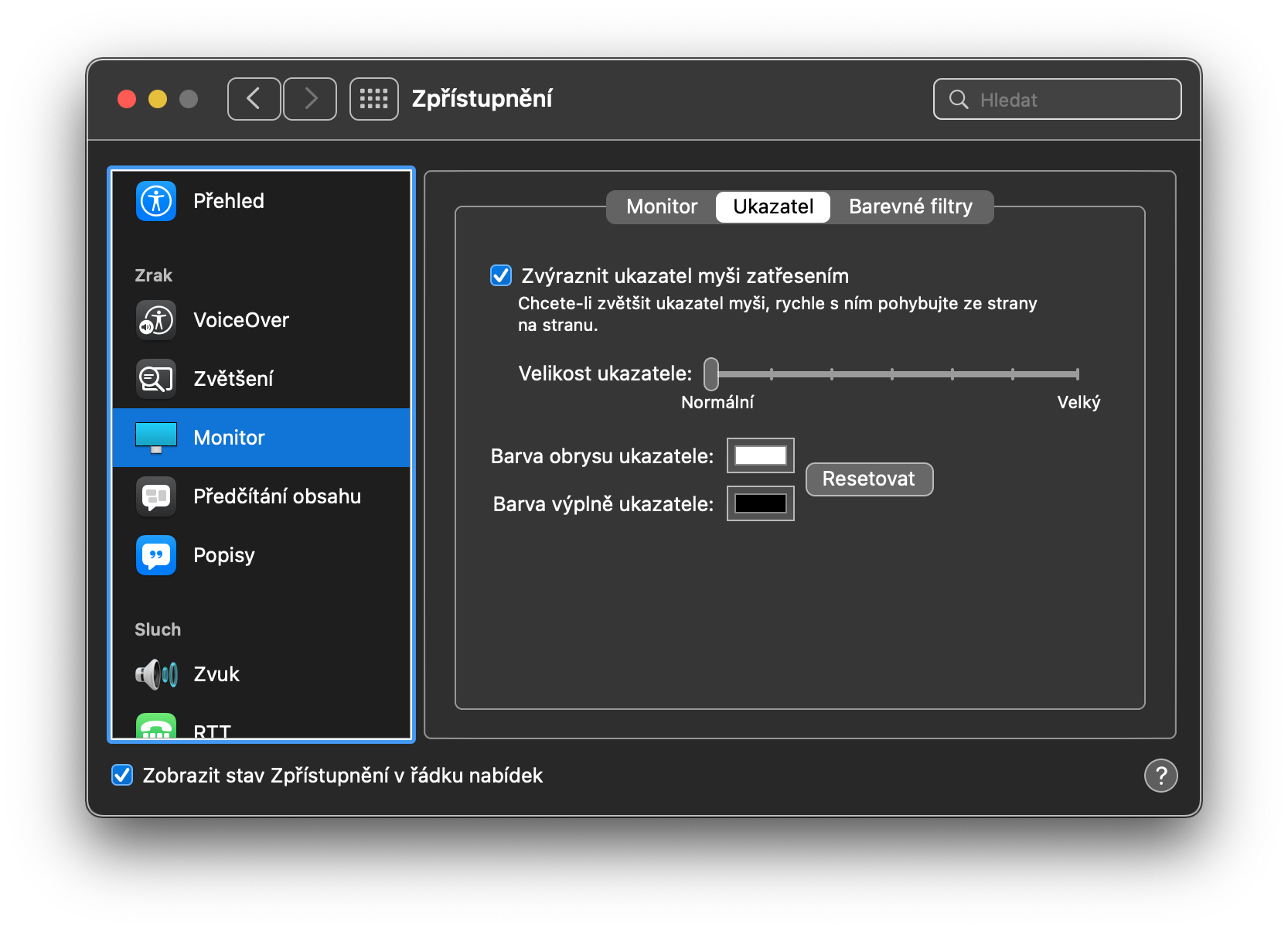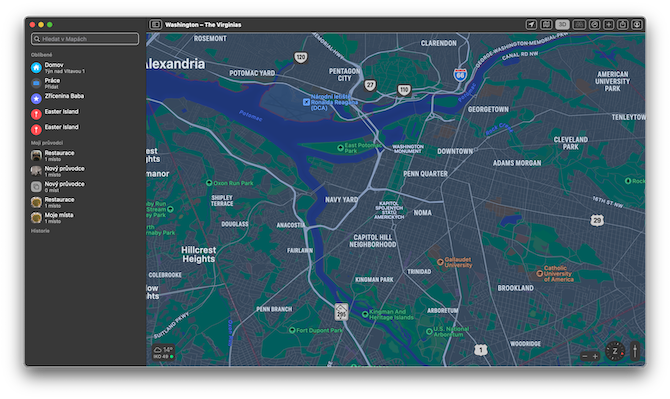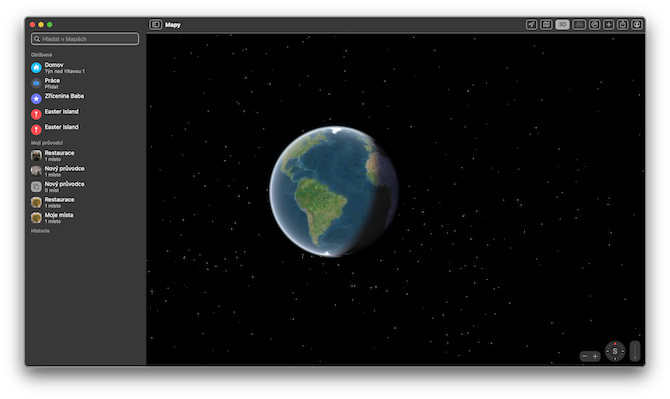ஆப்பிள் தனது மேகோஸ் மான்டேரி இயங்குதளத்தை படிப்படியாக மேம்படுத்தி வருகிறது. இதற்கு நன்றி, Mac க்கான இயக்க முறைமை பயன்பாடு மற்றும் தனிப்பயனாக்கத்திற்கான நிறைய சாத்தியங்களை வழங்குகிறது. இன்றைய கட்டுரையில், நீங்கள் மறந்துவிட்ட ஐந்து குறிப்புகளை நாங்கள் உங்களுக்கு வழங்குகிறோம்.
விரைவான இணைப்பு வேக சோதனை
பொதுவாக, நம்மில் பெரும்பாலோர் எங்கள் இணைப்பு வேகத்தைப் பற்றிய தகவல்களைக் கண்டறிய பல்வேறு மூன்றாம் தரப்பு கருவிகளைப் பயன்படுத்துகிறோம். MacOS Monterey உடன் Mac இல், டெர்மினலில் இருந்து இந்தத் தரவைக் கண்டறிய முடியும். டெர்மினலைத் தொடங்கவும் (உதாரணமாக, ஸ்பாட்லைட்டைச் செயல்படுத்த Cmd + Spacebar ஐ அழுத்தி "டெர்மினல்" எனத் தட்டச்சு செய்யவும்), பின்னர் கட்டளை வரியில் கட்டளையைத் தட்டச்சு செய்யவும். நெட்வொர்க் தரம் மற்றும் Enter ஐ அழுத்தவும்.
அவ்வாறு இருந்திருக்கலாம் உங்களுக்கு ஆர்வம்

குறைந்த சக்தி முறை
ஐபோன்கள் அல்லது ஆப்பிள் வாட்ச் உரிமையாளர்கள் குறைக்கப்பட்ட பவர் பயன்முறையை நன்கு அறிந்திருக்கிறார்கள், எங்களிடம் சார்ஜரை அணுக முடியாதபோது மற்றும் பேட்டரியைச் சேமிக்க வேண்டியிருக்கும் போது நம்மில் பலர் எங்கள் சாதனங்களில் செயல்படுத்துகிறோம். ஆனால் மேக் இந்த விருப்பத்தையும் வழங்குகிறது, மேலும் இதைப் பற்றி தெரியாத சில பயனர்கள் உள்ளனர். உங்கள் Mac இல் சார்ஜ் செய்யும் மூலத்திலிருந்து நீங்கள் தொலைவில் இருந்தால், உங்கள் Mac திரையின் மேல் இடது மூலையில் உள்ள மெனு -> கணினி விருப்பத்தேர்வுகள் -> பேட்டரி என்பதைக் கிளிக் செய்யவும். இடது நெடுவரிசையில், பேட்டரியைத் தேர்ந்தெடுத்து, குறைந்த சக்தி பயன்முறையைச் சரிபார்க்கவும்.
மவுஸ் கர்சரின் நிறத்தை மாற்றவும்
மூன்றாம் தரப்பு பயன்பாடுகள் இல்லாமல், macOS Monterey இல் மவுஸ் கர்சரின் தோற்றத்தை கணிசமாக மாற்ற உங்களுக்கு பல விருப்பங்கள் இல்லை, ஆனால் ஒரு வழி உள்ளது. Mac இல் மவுஸ் கர்சரின் நிறத்தை மாற்ற விரும்பினால், திரையின் மேல் இடது மூலையில் உள்ள மெனு -> கணினி விருப்பத்தேர்வுகள் -> அணுகல்தன்மை என்பதைக் கிளிக் செய்யவும். இடது பேனலில், மானிட்டர் என்பதைக் கிளிக் செய்து, காட்டி தாவலைத் தேர்ந்தெடுத்து, தேவையான மாற்றங்களைச் செய்யலாம்.
சஃபாரியில் மேல் பட்டியைத் தனிப்பயனாக்கு
MacOS Monterey இயங்குதளமானது Safari உலாவியில் கருவிப்பட்டியின் தோற்றத்தை மாற்றும் திறனையும் வழங்குகிறது. சஃபாரியைத் துவக்கவும், பின்னர் திரையின் மேற்புறத்தில் உள்ள கருவிப்பட்டியில் Safari -> விருப்பத்தேர்வுகளைக் கிளிக் செய்யவும். பேனல்கள் தாவலைத் தேர்ந்தெடுத்து, விருப்பத்தேர்வுகள் சாளரத்தின் மேலே உள்ள சிறிய அல்லது முழுமையான அமைப்பை விரும்புகிறீர்களா என்பதைத் தேர்ந்தெடுக்கவும்.
அவ்வாறு இருந்திருக்கலாம் உங்களுக்கு ஆர்வம்

வரைபடத்தில் ஊடாடும் குளோப்
MacOS Monterey இல் உள்ள சொந்த Apple Maps பயன்பாடு, மற்றவற்றுடன், மெய்நிகர் பூகோளத்தைப் பார்க்கும் திறனை வழங்குகிறது. முதலில், நேட்டிவ் மேப்ஸைத் தொடங்கவும், பின்னர் மேல் பேனலில் உள்ள 3D பொத்தானைக் கிளிக் செய்யவும். கீழே வலதுபுறத்தில் உள்ள ஸ்லைடரின் உதவியுடன், விரும்பிய பூகோளம் தோன்றும் வரை வரைபடத்தை அதிகபட்சமாக பெரிதாக்கினால் போதும்.