கலிஃபோர்னிய நிறுவனத்திடமிருந்து ஒன்றுக்கு மேற்பட்ட தயாரிப்புகளை நீங்கள் வைத்திருந்தால், இந்தச் சாதனங்கள் அனைத்தும் எவ்வளவு சரியாக இணைக்கப்பட்டுள்ளன என்பதை நீங்கள் நிச்சயமாக அறிவீர்கள் - நாங்கள் ஃபோன், டேப்லெட், கணினி அல்லது ஸ்மார்ட் துணைக்கருவியைப் பற்றி பேசுகிறோமா. ஆப்பிள் அதன் அனைத்து தயாரிப்புகளுக்கும் "இது வேலை செய்கிறது" என்ற முழக்கத்தைப் பயன்படுத்துகிறது, அங்கு இறுதிப் பயனராக நீங்கள் எதைப் பற்றியும் கவலைப்பட வேண்டியதில்லை மற்றும் சாதனங்களுக்கு இடையில் மாறுவது மிகவும் மென்மையானது, சில நேரங்களில் நீங்கள் எப்போதும் ஒரே மாதிரியாக வேலை செய்கிறீர்கள் என்ற உணர்வைப் பெறுவீர்கள். தயாரிப்பு. சுற்றுச்சூழல் அமைப்பின் எளிமை இருந்தபோதிலும், அதை எவ்வாறு முழுமையாகப் பயன்படுத்துவது என்பது அனைவருக்கும் தெரியாது, எனவே இந்த கட்டுரையில் சில தந்திரங்களைக் கற்றுக்கொள்வோம்.
அவ்வாறு இருந்திருக்கலாம் உங்களுக்கு ஆர்வம்
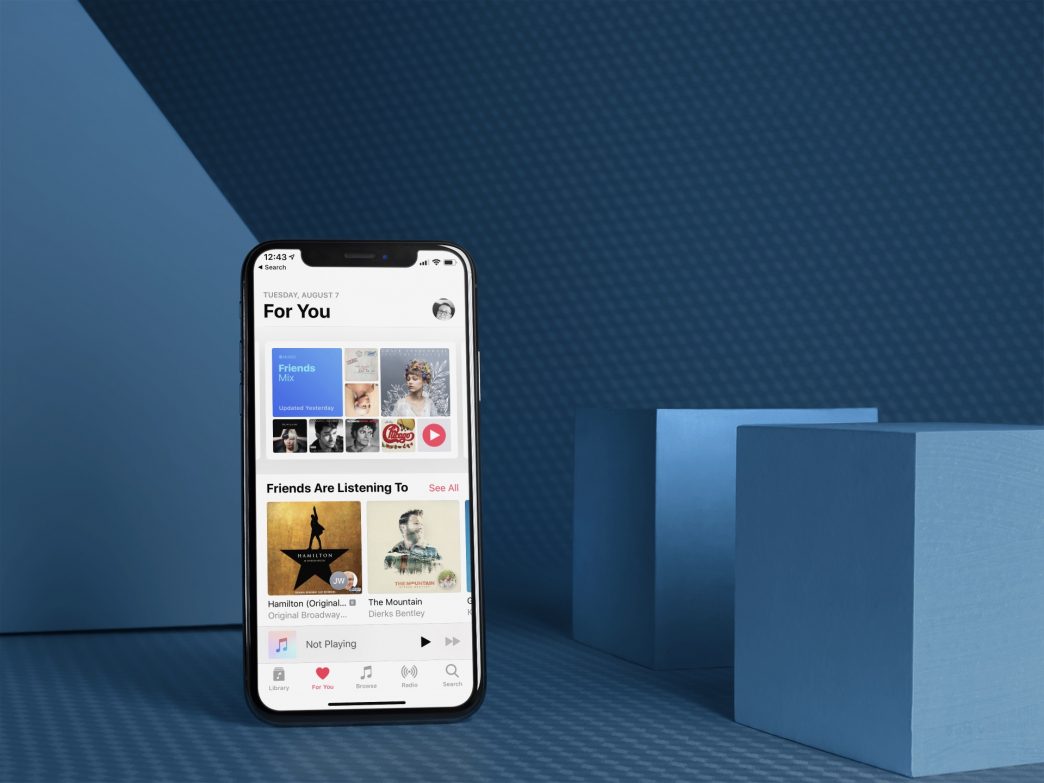
ஆப்பிள் வாட்ச் மூலம் உங்கள் மேக்கைத் திறக்கிறது
உங்கள் Mac அல்லது MacBook ஐ உறங்க வைத்தால், மீண்டும் எழுந்ததும் கடவுச்சொல்லை உள்ளிட வேண்டும் அல்லது புதிய மேக்புக்களில், டச் ஐடி மூலம் அங்கீகரிக்க வேண்டும். ஆனால் கடவுச்சொல்லை உள்ளிடாமல் கண் இமைக்கும் நேரத்தில் உங்கள் கணினியைத் திறக்க மற்றொரு மிக விரைவான வழி உள்ளது - ஆப்பிள் வாட்ச் இயக்கத்தில். திறத்தலை அமைக்க, மேக்கில் தேர்ந்தெடுக்கவும் ஆப்பிள் ஐகான் -> கணினி விருப்பத்தேர்வுகள் -> பாதுகாப்பு & தனியுரிமை, மற்றும் அட்டையில் பொதுவாக தேர்வு உங்கள் ஆப்பிள் வாட்ச் மூலம் உங்கள் மேக் மற்றும் ஆப்ஸைத் திறக்கவும். தூங்கிக் கொண்டிருக்கும் கணினியை எழுப்பி, கடிகாரத்தை அதன் அருகில் கொண்டு வந்தால் போதும். இந்த வழியில், பயன்பாடுகளின் நிறுவல் அல்லது கணினி விருப்பங்களில் சில மாற்றங்களை நீங்கள் அங்கீகரிக்கலாம், உறுதிப்படுத்த நீங்கள் கடிகாரத்தைப் பயன்படுத்த வேண்டும். பக்க பொத்தானை இரண்டு முறை அழுத்தவும். இருப்பினும், செயல்முறையை முடிக்க பல நிபந்தனைகளை பூர்த்தி செய்ய வேண்டும். முதலில், ஆப்பிள் வாட்சை ஐபோனுடன் இணைக்க வேண்டும். கூடுதலாக, Mac இல் Wi-Fi மற்றும் புளூடூத் இயக்கப்பட்டிருக்க வேண்டும், மேலும் இரண்டு சாதனங்களும் ஒரே ஆப்பிள் ஐடியின் கீழ் உள்நுழைந்திருக்க வேண்டும், மேலும் கணக்கில் இரண்டு காரணி அங்கீகாரம் இயக்கப்பட்டிருக்க வேண்டும். ஆப்பிள் வாட்சின் விஷயத்தில், அவை இருப்பதும் அவசியம் குறியீடு மூலம் பாதுகாக்கப்பட்டது. திறக்கவும் பூர்த்தி செய்ய வேண்டியது அவசியம் ஆப்பிள் தயாரிப்புகளுக்கு இடையிலான தொடர்ச்சிக்கான கணினி தேவைகள்.
ஐபோனுடன் ஆப்பிள் வாட்சைத் திறக்கிறது
ஒரு குறிப்பிட்ட குழுவினருக்கு ஒரு சிறிய காட்சியில் கடிகாரத்தின் குறியீட்டை உள்ளிடுவது மிகவும் வசதியாக இல்லை என்பது உண்மைதான், ஆனால் ஆப்பிள் இந்த பயனர்களையும் நினைத்தது. ஒவ்வொரு முறையும் உங்கள் மணிக்கட்டில் இருந்து ஆப்பிள் வாட்ச் பூட்டப்படும், அதை வைத்த பிறகு மீண்டும் குறியீட்டை உள்ளிட வேண்டும். இருப்பினும், உங்கள் ஐபோனில் உள்ள பயன்பாட்டிற்குச் சென்றால் பார்க்க, நீங்கள் பகுதிக்குச் செல்லும் இடத்தில் கோட் a நீ இயக்கு சொடுக்கி ஐபோனிலிருந்து திறக்கவும், பிறகு நீங்கள் கவனித்துக் கொள்ளப்படுவீர்கள். அதன் பிறகு, அவற்றை உங்கள் மணிக்கட்டில் வைக்கும்போது அவற்றைத் திறக்கிறீர்கள், மேலும் உங்கள் ஐபோனில் குறியீடு அல்லது பயோமெட்ரிக் பாதுகாப்பைப் பயன்படுத்தி பாரம்பரியமாக உங்களை அங்கீகரிக்கிறீர்கள். கடிகாரத்தின் சிறிய காட்சியில் கடவுச்சொல்லை உள்ளிட வேண்டியதில்லை, இது நிச்சயமாக பயனுள்ளதாக இருக்கும்.
ஐபோனில் இருந்து HomePodக்கு இசையை விரைவாக மாற்றவும்
செக் குடியரசில் ஹோம் பாட்கள் அதிகாரப்பூர்வமாக விற்கப்படவில்லை என்ற உண்மை இருந்தபோதிலும், இந்தச் சாதனங்களை வைத்திருப்பவர்கள் நாட்டில் இன்னும் ஒரு சிலரே உள்ளனர். ஆப்பிள் மியூசிக், பாட்காஸ்ட்களில் இல்லாத அல்லது உங்கள் ஐடியூன்ஸ் லைப்ரரியில் சேமிக்கப்படாத உள்ளடக்கத்தை அவற்றில் இயக்க விரும்பினால், அதைச் செய்ய நீங்கள் ஏர்ப்ளேயைப் பயன்படுத்த வேண்டும். ஆனால் உங்கள் மொபைலைத் திறக்க விரும்பவில்லை என்றால், அதே நேரத்தில் நீங்கள் கேட்கும் இசையை ஸ்பீக்கருக்கு மாற்ற விரும்பினால், தீர்வு மிகவும் எளிதானது. முதலில், இது ஐபோன் என்பதை உறுதிப்படுத்தவும் HomePod போன்ற அதே Wi-Fi நெட்வொர்க்குடன் இணைக்கப்பட்டுள்ளது, அதன் பிறகு அது போதும் உங்கள் மொபைலை HomePod-ன் மேல் வைத்திருக்கவும். ஸ்பீக்கரிலிருந்து நேரடியாக இசை ஒலிக்கத் தொடங்க வேண்டும்.
அவ்வாறு இருந்திருக்கலாம் உங்களுக்கு ஆர்வம்
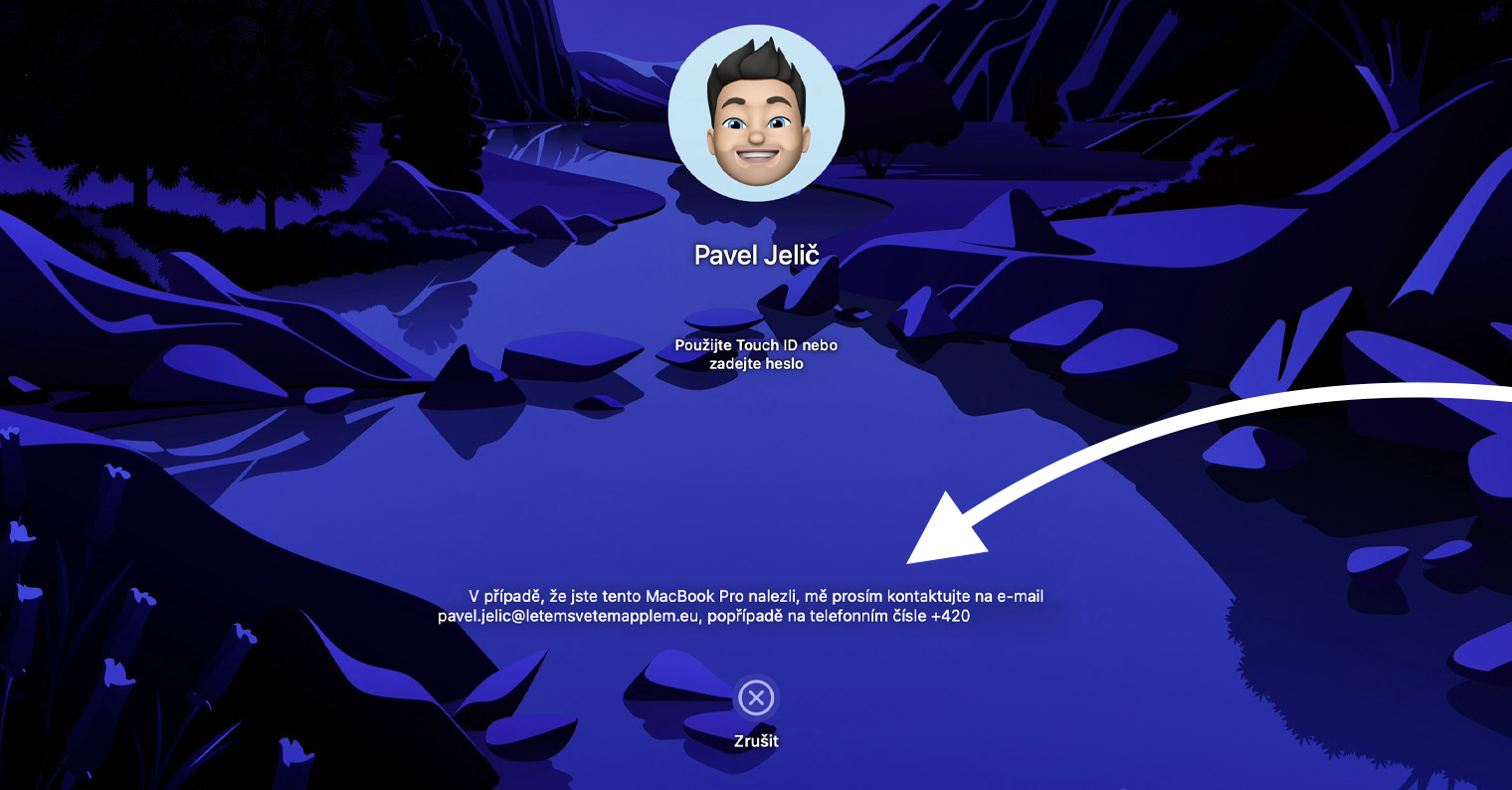
உங்கள் மணிக்கட்டில் ஏர்போட்ஸ் பேட்டரி கண்டறிதல்
ஆப்பிளின் ஹெட்ஃபோன்கள் கூட பிற தயாரிப்புகளுடன் ஒத்துழைப்பதில் பின்தங்கியிருக்கவில்லை. ஐபோன் அல்லது ஐபேடுடன் இணைத்த பிறகு, அவை தானாகவே iCloud இல் உள்நுழைந்துள்ள உங்கள் எல்லா சாதனங்களுடனும் இணைக்கப்படும், ஸ்மார்ட்போன் அல்லது டேப்லெட்டின் அருகே கேஸைத் திறந்த பிறகு, ஹெட்ஃபோன்கள் மற்றும் சார்ஜிங் பாக்ஸ் இரண்டின் பேட்டரி நிலையைக் கண்டறியலாம். ஆனால் உங்கள் கைக்கடிகாரத்திலிருந்து நேரடியாக இசையைக் கேட்டால் அல்லது உங்கள் மொபைலை வெளியே எடுக்கத் தோன்றவில்லை என்றால் என்ன செய்வது? அந்த நேரத்தில், உங்கள் ஆப்பிள் வாட்சிற்கு செல்லவும் கட்டுப்பாட்டு மையம், மற்றும் தட்டிய பிறகு பேட்டரி ஐகான் கடிகாரத்தின் சதவீத மதிப்புடன் கூடுதலாக, வலது மற்றும் இடது இயர்போன்கள் இரண்டின் ஏர்போட்களின் பேட்டரி நிலையையும் நீங்கள் கவனிப்பீர்கள்.
சாதனங்களுக்கு இடையில் ஏர்போட்களை தானாக மாற்றுதல்
iOS 14, iPadOS 14 மற்றும் macOS 11 Big Sur இல் தொடங்கி, ஒவ்வொரு சாதனத்திலும் தனித்தனியாக AirPods (2வது தலைமுறை), AirPods Pro, AirPods Max மற்றும் சில புதிய பீட்ஸ் மாடல்களுக்கு தானியங்கி ஆடியோ மாறுதலை அமைக்கலாம். எடுத்துக்காட்டாக, நீங்கள் ஐபோனில் இசையைக் கேட்கிறீர்கள் என்றால், நீங்கள் ஐபாடிற்கு வந்து, அதில் ஒரு திரைப்படத்தை இயக்கவும், ஐபோனில் இசை இடைநிறுத்தப்படும் மற்றும் ஹெட்ஃபோன்கள் ஐபாடுடன் இணைக்கப்படும். திடீரென்று, யாரோ உங்களை அழைக்கிறார்கள், ஹெட்ஃபோன்கள் தானாகவே ஐபோனுடன் இணைக்கப்படும் மற்றும் திரைப்படம் இடைநிறுத்தப்படும், அழைப்பு முடிந்ததும், வீடியோ மீண்டும் தொடங்கும் மற்றும் ஏர்போட்கள் மீண்டும் ஐபாடுடன் இணைக்கப்படும். iPhone மற்றும் iPadல் தானியங்கி மாறுதலை இயக்க, AirPodகளைப் பயன்படுத்தவும் உங்கள் காதுகளில் வைக்கவும் செல்ல அமைப்புகள் > புளூடூத் உங்கள் ஏர்போட்களில், தட்டவும் வட்டமிட்டது I ஐகான். பின்னர் பிரிவில் கிளிக் செய்யவும் இந்த ஐபோனுடன் இணைக்கவும் மற்றும் தேர்ந்தெடுக்கவும் தானாக. ஒரு மேக்கில், செயல்முறை மிகவும் ஒத்ததாக உள்ளது, ஏர்போட்கள் உள்ளன காதுகளில் செருகப்பட்டது மற்றும் வி புளூடூத் விருப்பத்தேர்வுகள் ஹெட்ஃபோன்களுக்கு, தட்டவும் தேர்வு ஐகான். கிளிக் செய்த பிறகு இந்த Mac உடன் இணைக்கவும் மீண்டும் தேர்ந்தெடுக்கவும் தானாக. சுவிட்ச் உங்களுக்காக வேலை செய்ய, உங்கள் ஆப்பிள் ஐடி இரண்டு காரணி அங்கீகாரத்தை இயக்கியிருக்க வேண்டும்.




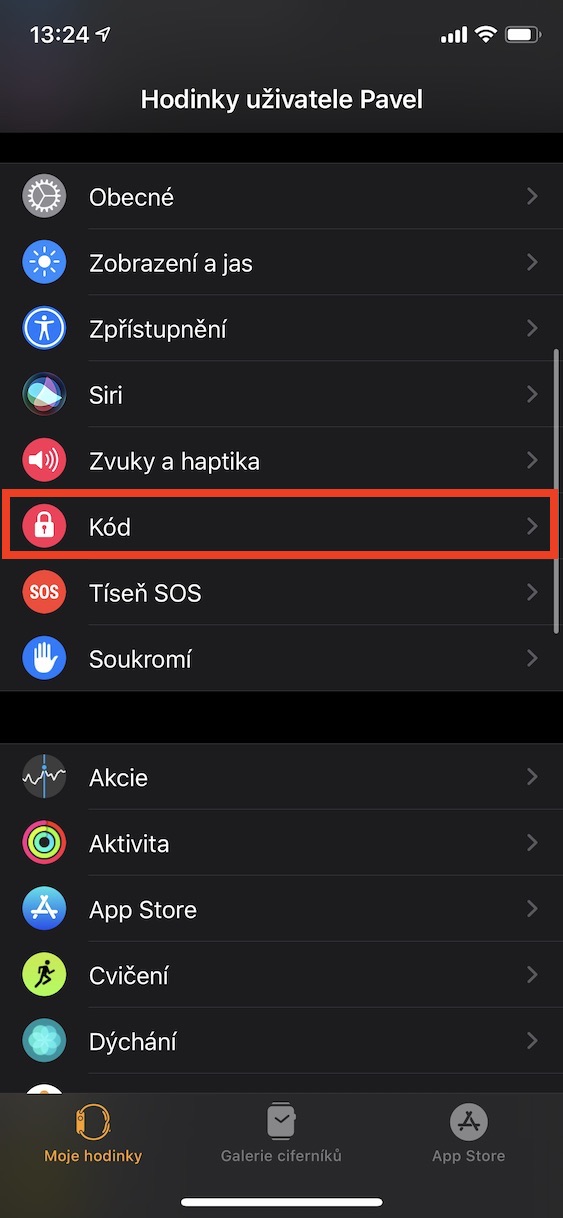
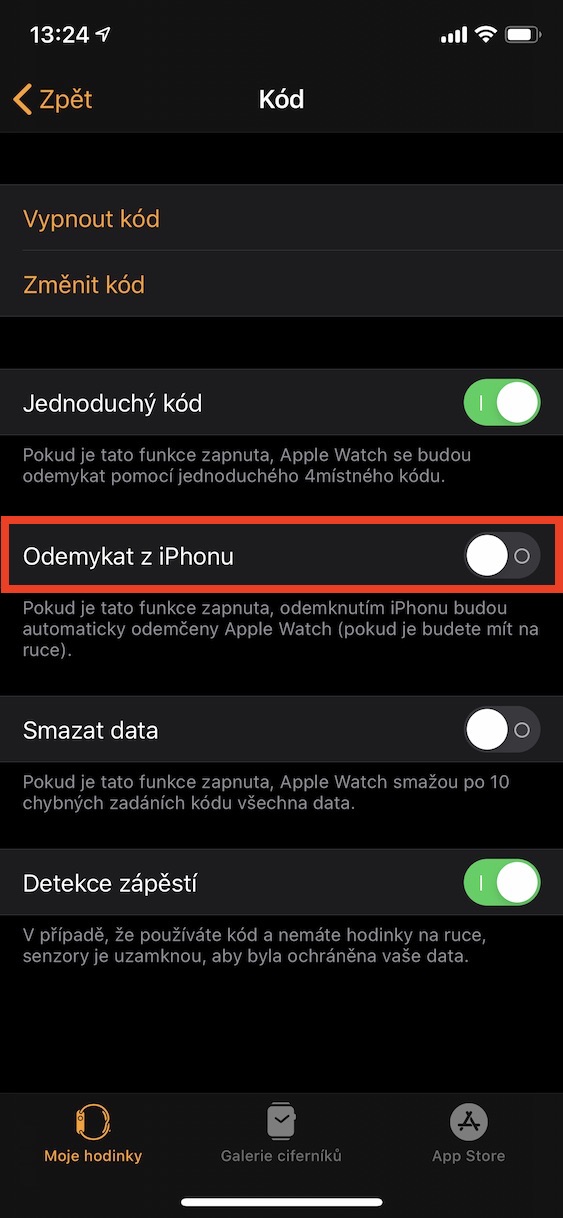

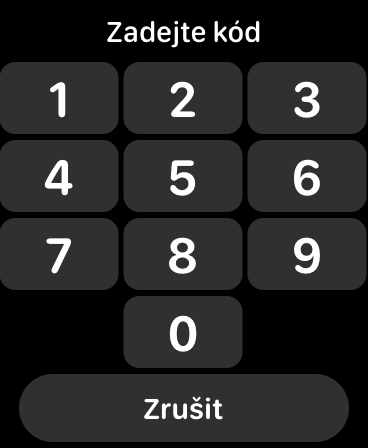
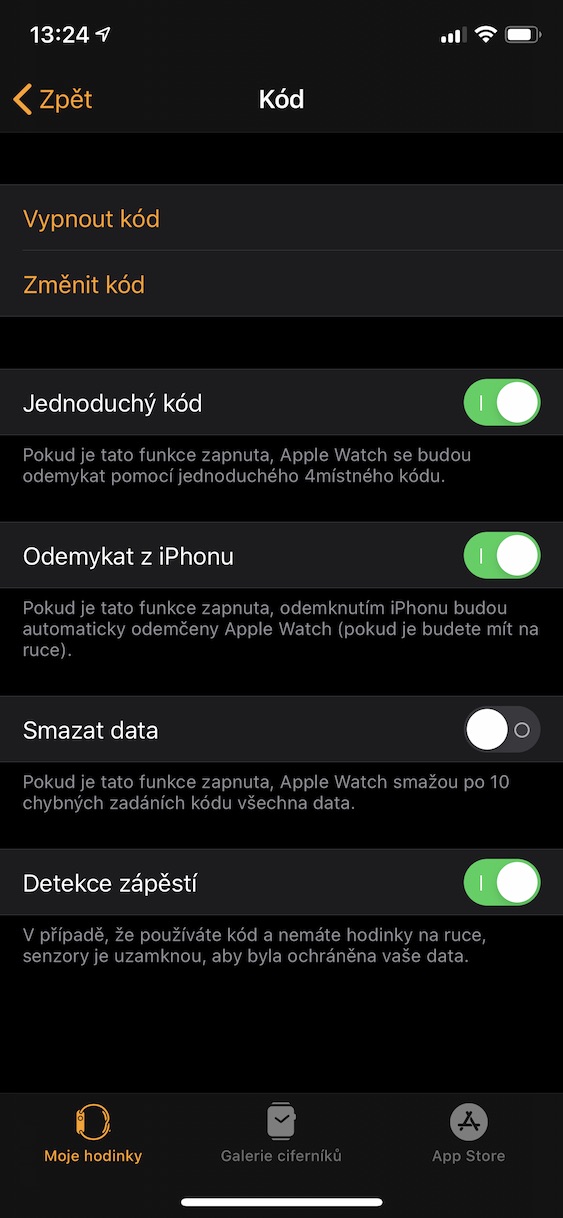

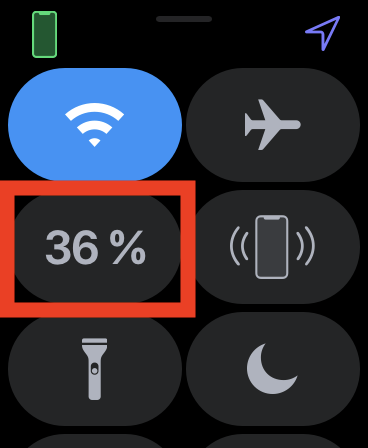
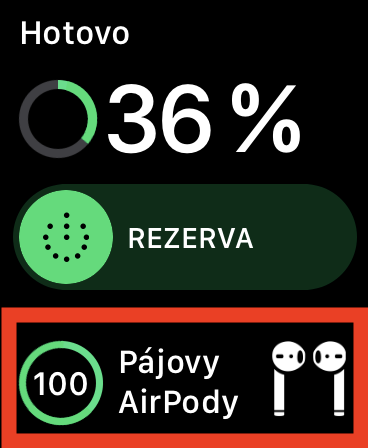
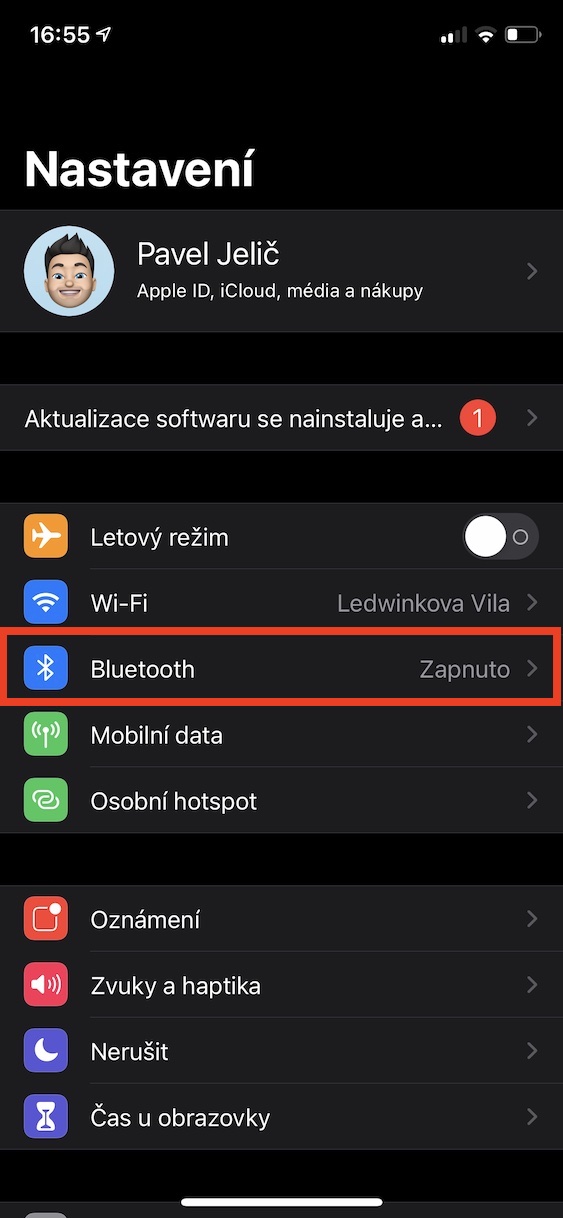



செக் குடியரசில் நீண்ட காலமாக ஹோம் பாட்கள் அதிகாரப்பூர்வமாக விற்கப்படுகின்றன. ஆப்பிள் நிறுவனமே அவற்றை இங்கு விற்கவில்லை என்பது, எடுத்துக்காட்டாக, அல்சா அவற்றை அதிகாரப்பூர்வமற்ற முறையில் விற்கிறது என்று அர்த்தமல்ல. அவள் அவற்றை அதிகாரப்பூர்வமாக குறைந்தது ஒன்றரை வருடங்களாக விற்பனை செய்து வருகிறாள். பொருட்கள் சில வகையான கவுண்டரில் இல்லை, ஆனால் யாருக்கும் கிடைக்கக்கூடிய பொதுவான உருப்படி, மின் கடையில் அல்லது நேரடியாக கடையில் காட்டப்பட்டால், அதை அதிகாரப்பூர்வமற்ற விற்பனையாகக் கருதுவதற்கு எந்த காரணமும் இல்லை.
நீங்கள் ஹோம் பாட்க்காக ஜெர்மனிக்குச் சென்றதைப் போலவே அல்சாவும் செய்கிறார். எனவே இது அதிகாரப்பூர்வமற்ற முறையில் விற்கப்படுகிறது. சில வியாபாரிகளிடமிருந்து.
??? அப்படியானால், அல்சா அனைத்து பொருட்களையும் அதிகாரப்பூர்வமற்ற முறையில் விற்கிறது, ஏனென்றால் அது எதையும் உற்பத்தி செய்யாது, ஆனால் எல்லாவற்றையும் மறுவிற்பனை செய்கிறது. ???