நீங்கள் நிச்சயமாக பல படங்களில் அல்லது பல்வேறு படங்களில் பார்த்திருப்பீர்கள். பாதுகாப்பாக இருக்க, பல்வேறு குற்றவாளிகள் தங்கள் லேப்டாப்பின் முன்பக்க கேமராவில் டேப் செய்கிறார்கள், அதனால் அது ஹேக் செய்யப்பட்டால் அதைக் கண்காணிக்க முடியாது. சில ஆண்டுகளுக்கு முன்பு புகைப்படம் எடுக்கப்பட்ட ஃபேஸ்புக்கின் தலைமை நிர்வாக அதிகாரி மார்க் ஜுக்கர்பெர்க், தனது லேப்டாப்பில் முன்பக்க கேமராவையும் பதிவு செய்துள்ளார். இருப்பினும், திரையின் மேற்புறத்தில் ஒட்டப்பட்ட பேட்ச் அல்லது டேப் ஒரு கலை வேலை அல்ல. யாராவது உங்களை உளவு பார்ப்பதை நீங்கள் முற்றிலும் தடுப்பீர்கள், ஆனால் துரதிர்ஷ்டவசமாக, இந்த தீர்வு நிச்சயமாக சுவையாகத் தெரியவில்லை. எனவே நீங்கள் கேமராவை முழுவதுமாக முடக்க விரும்பினால், இன்று நாம் பார்க்கப்போகும் எளிய பயன்பாட்டைப் பயன்படுத்திச் செய்யலாம்.
அவ்வாறு இருந்திருக்கலாம் உங்களுக்கு ஆர்வம்
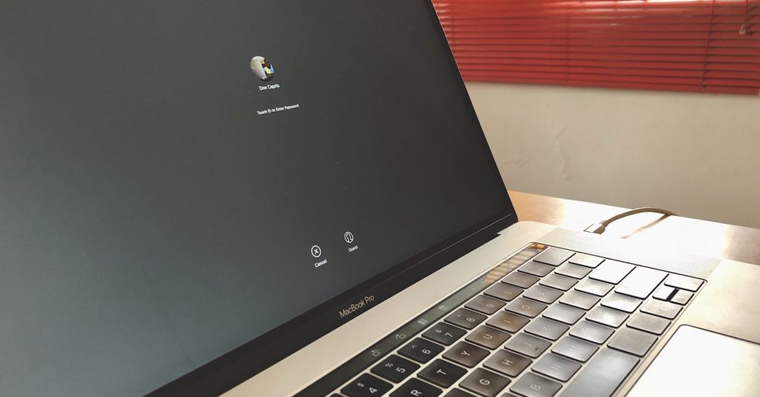
மேக்கில் முன்பக்க கேமராவை முழுவதுமாக முடக்குவது எப்படி
கேமராவை எப்படி முடக்கலாம் என்று இணையத்தில் பல வழிமுறைகள் உள்ளன. இருப்பினும், இந்த வழிமுறைகளில் பெரும்பாலானவை மிகவும் சிக்கலானவை - முதலில் நீங்கள் மீட்பு பயன்முறையில் SIP ஐ முடக்க வேண்டும், பின்னர் முனையத்தில் பல செயல்களைச் செய்ய வேண்டும். இருப்பினும், பல ஆண்டுகளுக்கு முன்பு நான் கைப்பற்ற முடிந்தது. எளிமையான ஒன்று பயன்பாடு, இது முதலில் OS X El Capitan இல் உருவாக்கப்பட்டது. இருப்பினும், எனக்கு ஆச்சரியமாக, அது இன்றும் வேலை செய்கிறது. பெயரிடப்பட்ட பயன்பாடு iSightConfigure பயன்படுத்தி பதிவிறக்கம் செய்யலாம் இந்த இணைப்பு. பதிவிறக்கம் முடிந்ததும், அதைக் கிளிக் செய்வதன் மூலம் நீங்கள் பயன்பாட்டை இயக்க வேண்டும் வலது கிளிக், பின்னர் விருப்பத்தை கிளிக் செய்யவும் திற. இந்தப் படிநிலையைத் தவிர்த்தால், கேமரா அமைவு பயன்பாட்டை உங்களால் இயக்க முடியாது. தொடங்கிய பிறகு, இரண்டு பொத்தான்கள் கொண்ட ஒரு சாளரம் தோன்றும் - iSight ஐ இயக்கு a iSight ஐ முடக்கு. இந்த பொத்தான்கள் அவர்கள் விவரித்ததைச் சரியாகச் செய்கின்றன, அதாவது இயக்கு - செயல்படுத்து a முடக்கு - முடக்கு. இந்த விருப்பங்களில் ஒன்றை அழுத்தியவுடன், நீங்கள் செய்ய வேண்டியது எல்லாம் உங்களை நிரூபிக்க வேண்டும் கடவுச்சொல், பின்னர் பயன்பாடு நெருக்கமான.
இந்த பயன்பாட்டின் செயல்பாட்டை நீங்கள் எந்த நேரத்திலும் சோதிக்கலாம், எடுத்துக்காட்டாக, FaceTime பயன்பாட்டில். கேமரா முடக்கப்பட்ட நிலையில் FaceTimeஐத் தொடங்கும் போது, ஒரு கருப்பு சாளரம் மட்டுமே தோன்றும் மற்றும் கேமராவிற்கு அடுத்துள்ள பச்சை LED இயக்கப்படாது. நீங்கள் கேமராவை மீண்டும் இயக்க விரும்பினால், iSightConfigure பயன்பாட்டை மீண்டும் இயக்கி, iSight ஐ இயக்கு விருப்பத்தைத் தேர்ந்தெடுக்கவும். நீங்கள் கேமராவை முடக்க முடிவு செய்தால், பயன்பாட்டை நீக்காமல் கவனமாக இருங்கள் - இல்லையெனில் கேமராவை இயக்குவது மிகவும் கடினமாகிவிடும். இந்தக் கட்டுரையைச் சேமிக்கவும் அல்லது ஃபிளாஷ் டிரைவ் அல்லது மேகக்கணியில் எங்காவது பயன்பாட்டைச் சேமிக்கவும்.
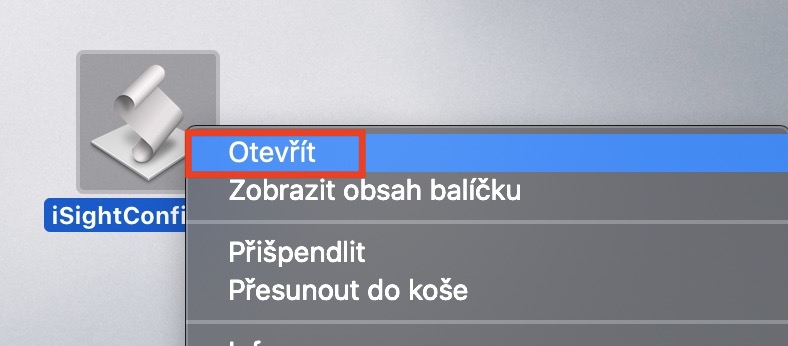
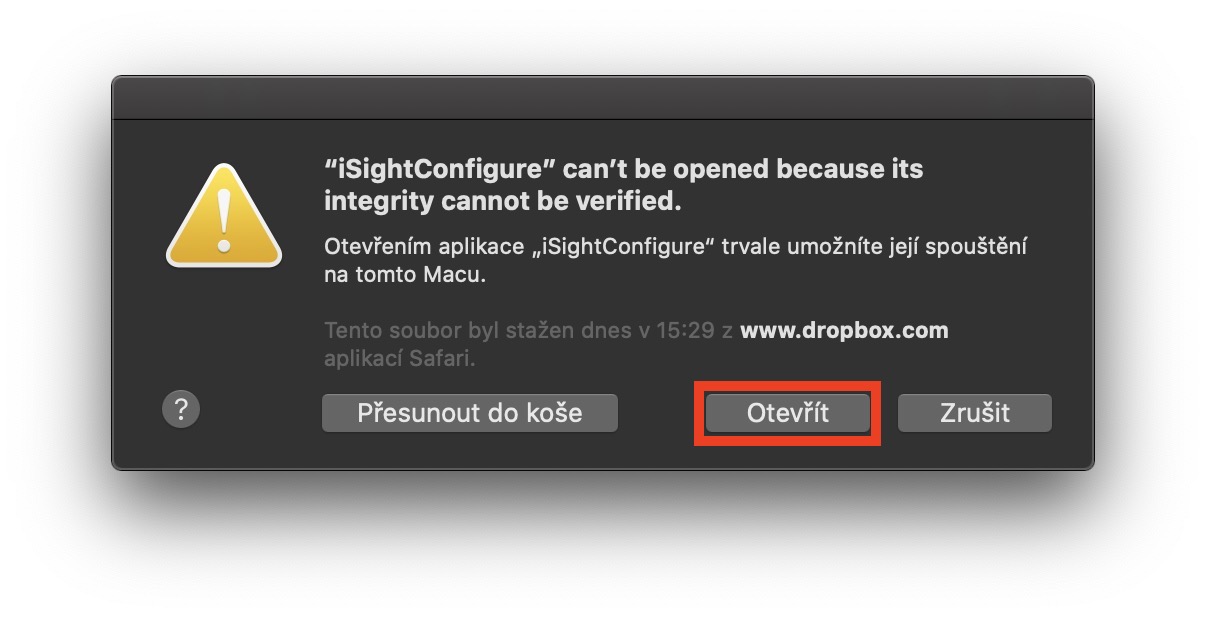
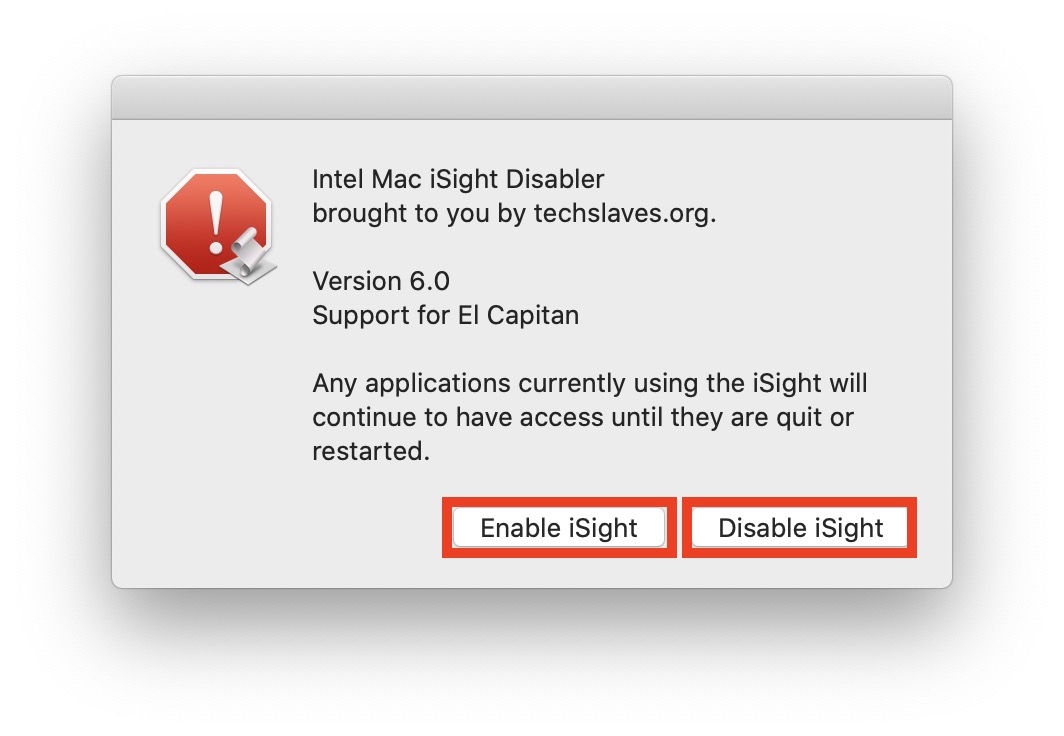
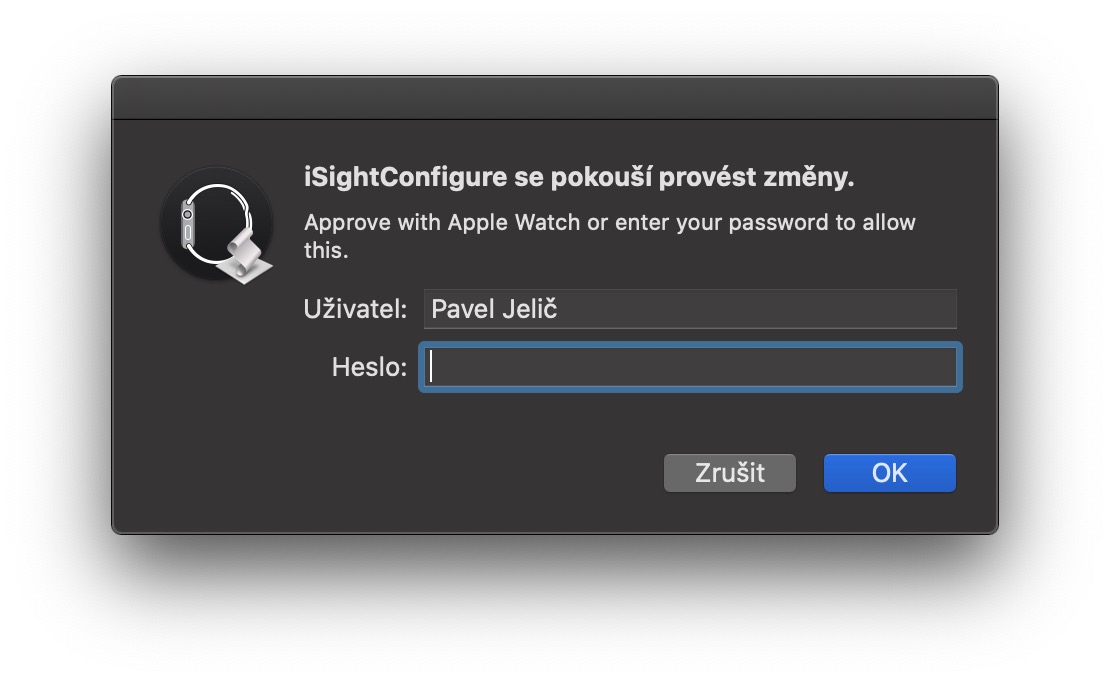
Isolepou.
இது எப்போதும் பயனர்களின் சித்தப்பிரமைகளை மகிழ்விக்க நிர்வகிக்கிறது….