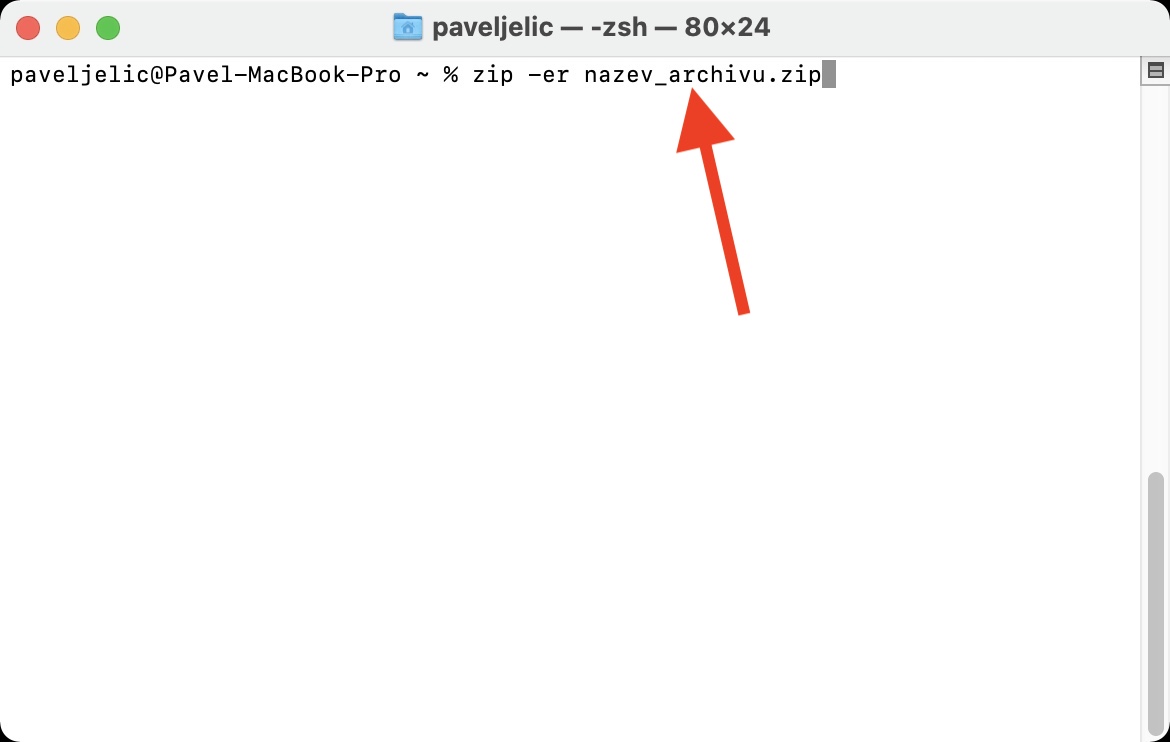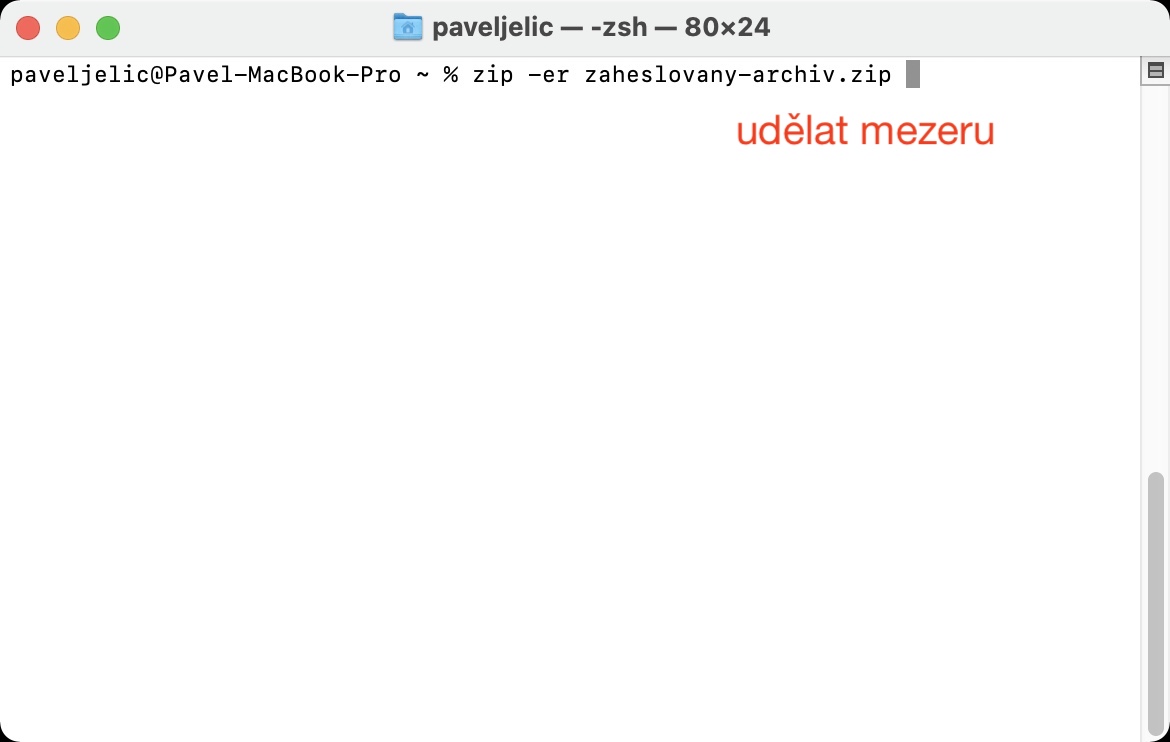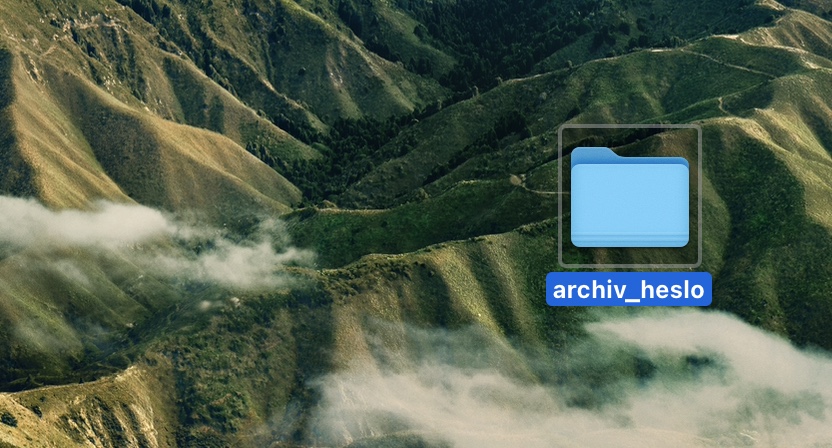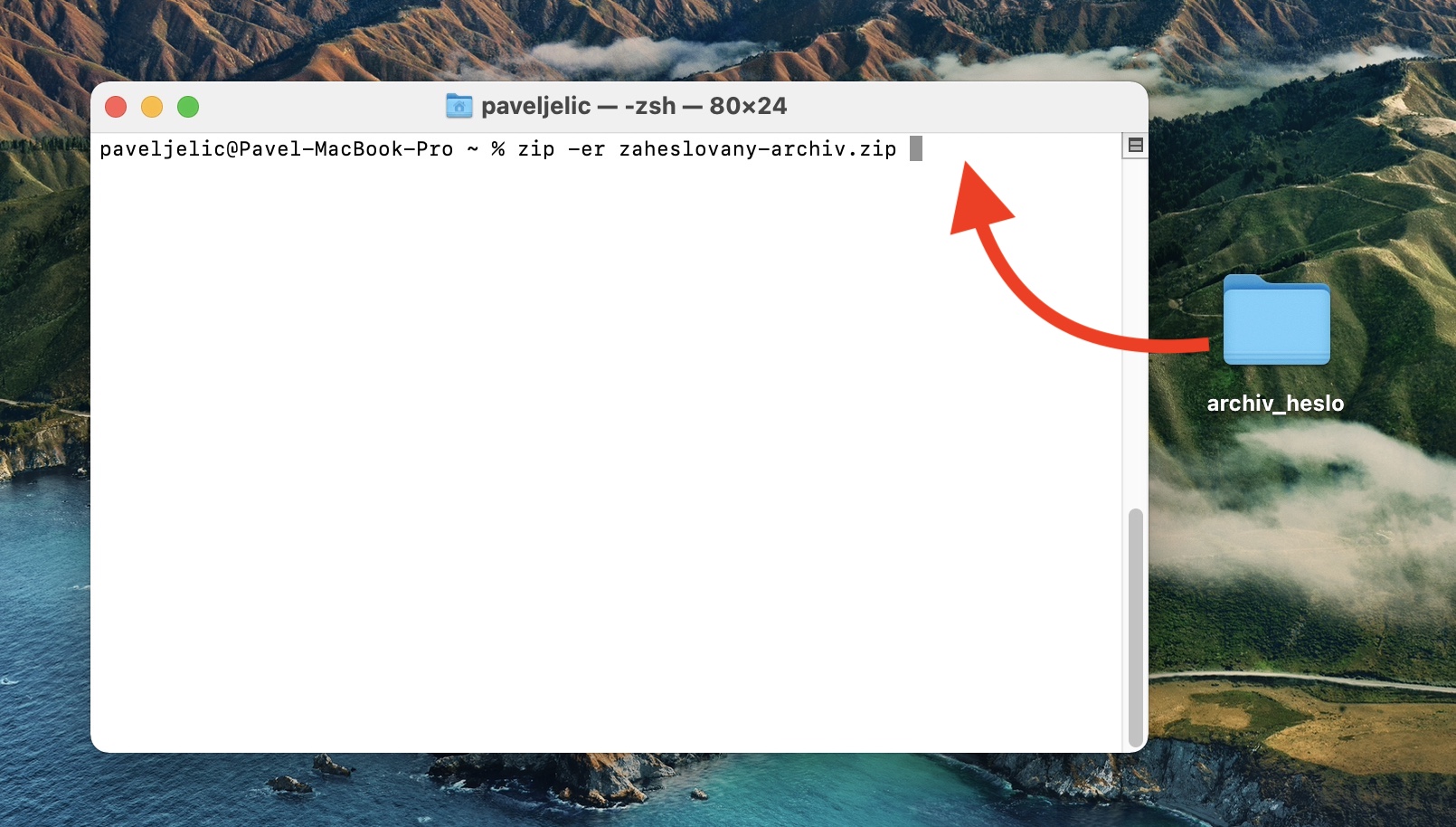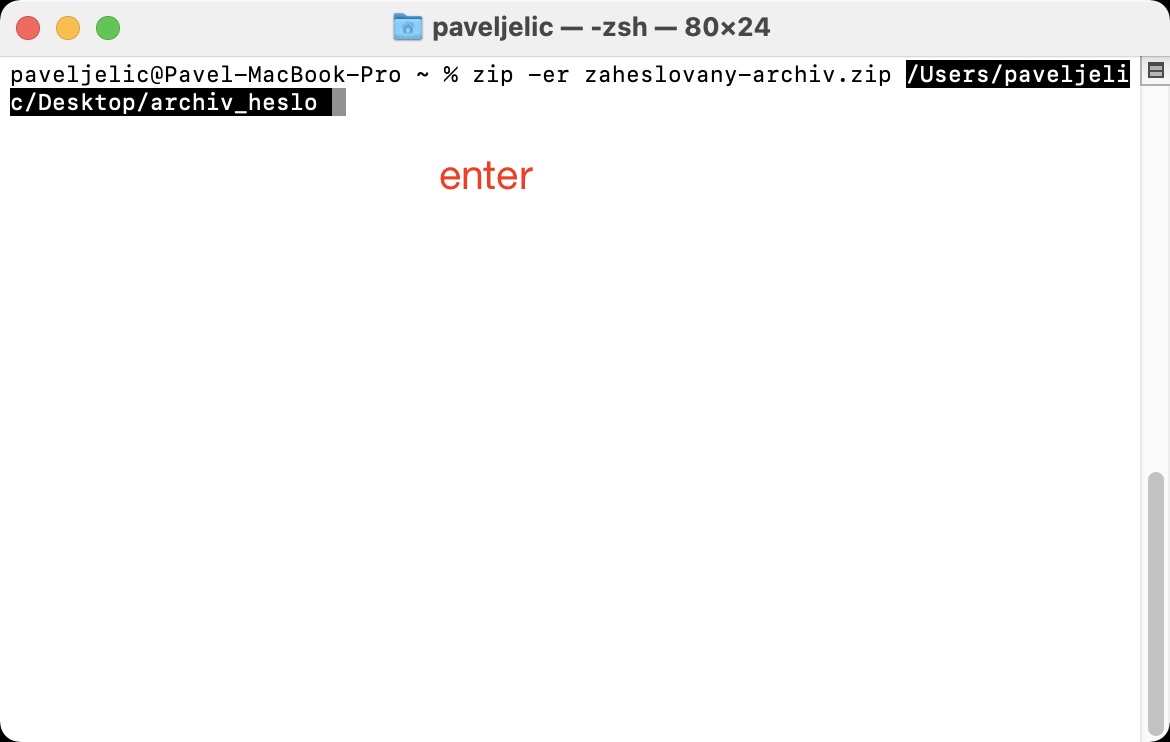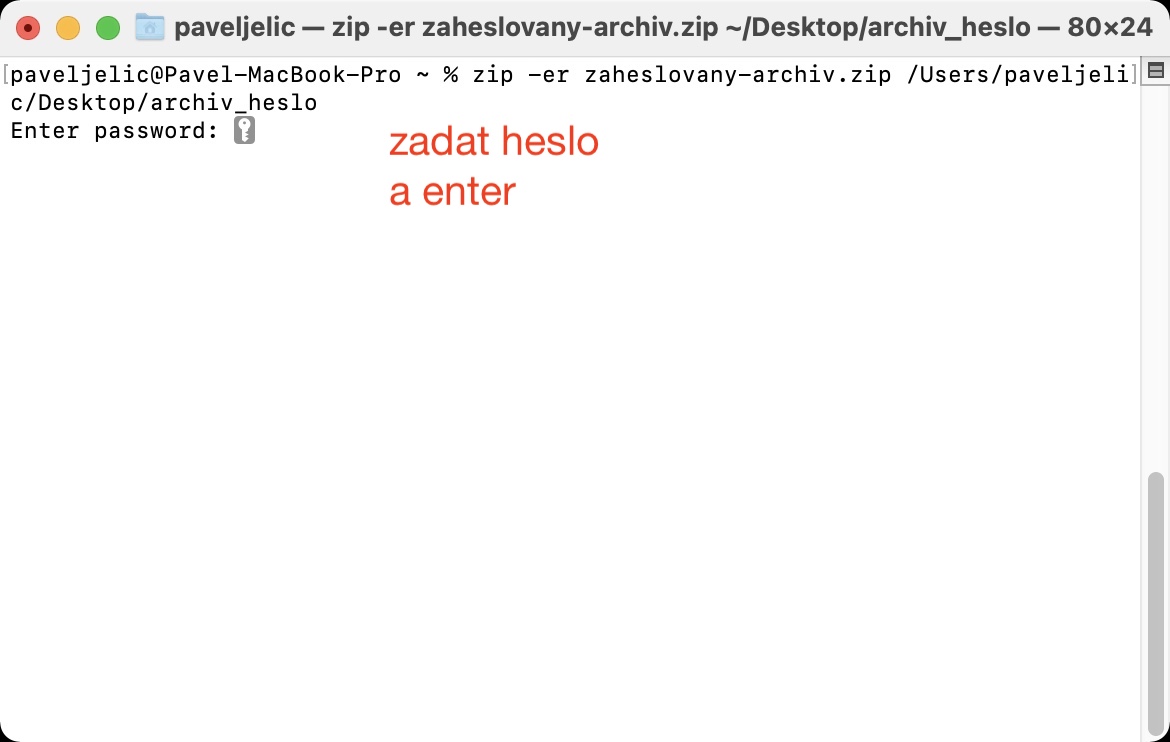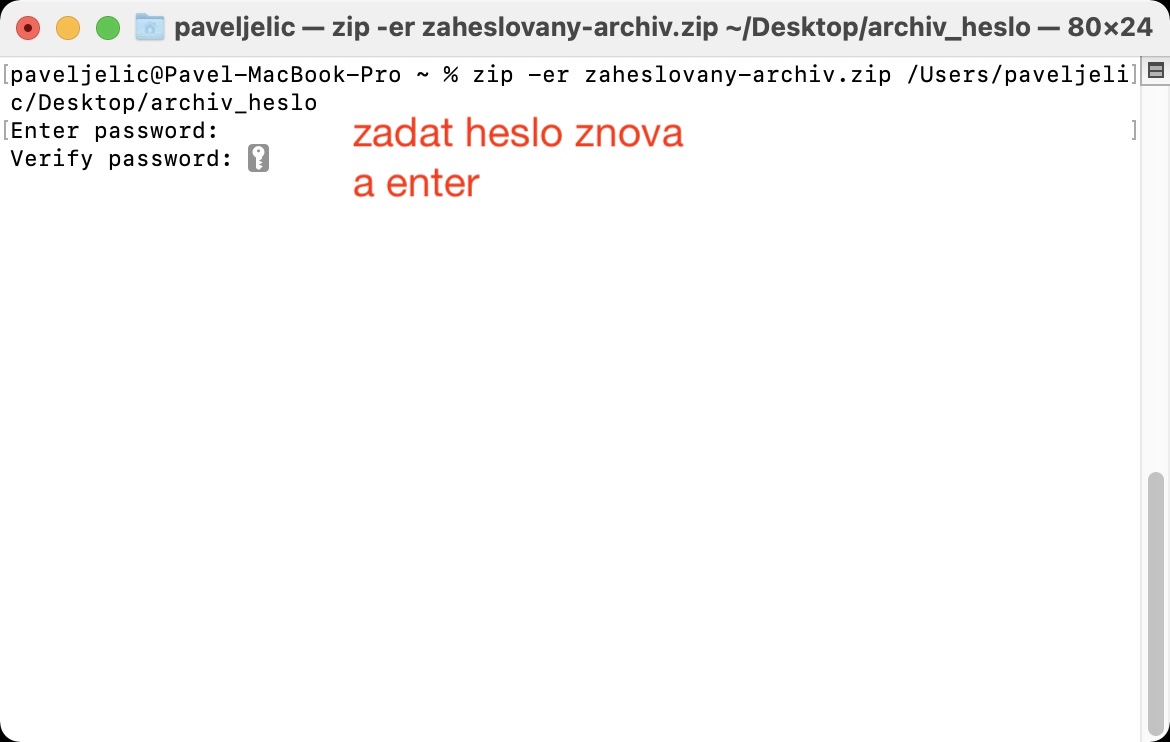நீங்கள் ஒரே நேரத்தில் அதிக எண்ணிக்கையிலான கோப்புகளைப் பகிர விரும்பினால், நீங்கள் எப்போதும் சுருக்கத்தைப் பயன்படுத்த வேண்டும், இதற்கு நன்றி அனைத்து கோப்புகளும் ஒன்றில் சேமிக்கப்படும். முடிவில், நீங்கள் டஜன் கணக்கான, நூற்றுக்கணக்கான அல்லது ஆயிரக்கணக்கான கோப்புகளைப் பகிர வேண்டியதில்லை, ஆனால் ஒன்று மட்டுமே. இது உங்களுக்கும் குறிப்பாக அதிக எண்ணிக்கையிலான இணைப்புகளைக் கொண்ட மின்னஞ்சலைப் பெறுபவருக்கும் மிகவும் இனிமையானது. இவை அனைத்திற்கும் கூடுதலாக, ஒரு காப்பகத்தைப் பயன்படுத்துவது இன்னும் ஒரு நன்மையைக் கொண்டுள்ளது - இதன் விளைவாக வரும் கோப்பு பெரும்பாலும் கணிசமாக சிறியதாக இருக்கும், எனவே இது வேகமாக பதிவேற்றப்பட்டு வட்டில் குறைந்த இடத்தை எடுக்கும். சிறப்பம்சமாக, வலது கிளிக் செய்து, சுருக்கத்தைத் தேர்ந்தெடுப்பதன் மூலம் ZIP கோப்புகளை உருவாக்கலாம்.
அவ்வாறு இருந்திருக்கலாம் உங்களுக்கு ஆர்வம்
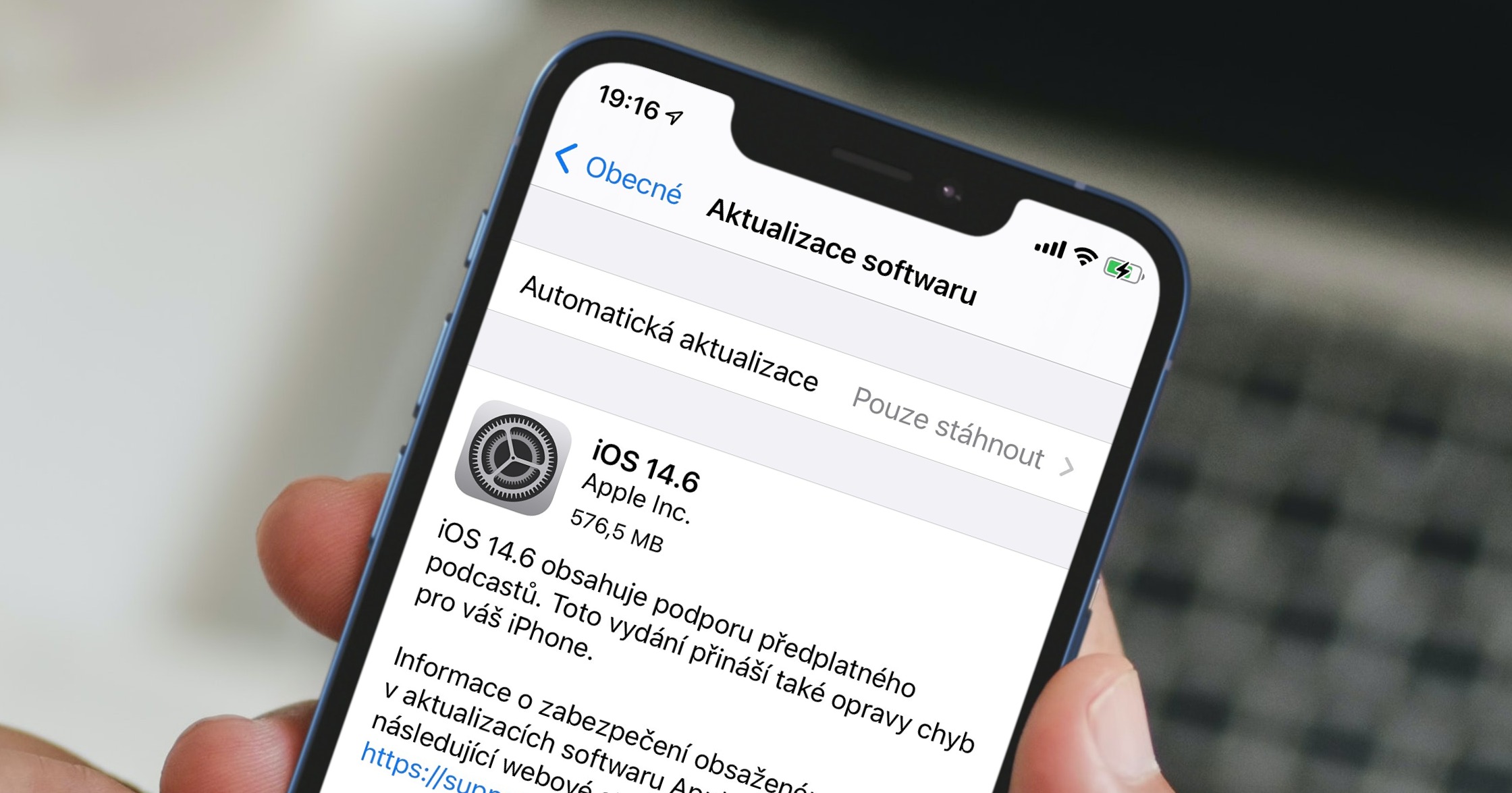
Mac இல் ZIP ஐ எவ்வாறு குறியாக்கம் செய்வது
மேலே உள்ள முறையைப் பயன்படுத்தி நீங்கள் Mac இல் ZIP உருவாக்கினால், கணினி உங்களிடம் எதையும் கேட்காது, உடனடியாக வேலை செய்யத் தொடங்கும். இதன் விளைவாக வரும் ஜிப் கோப்புடன் நீங்கள் உடனடியாக வேலை செய்யத் தொடங்கலாம். சில சூழ்நிலைகளில், உதாரணமாக தனிப்பட்ட கோப்புகளைப் பகிரும் போது, ZIP ஐ குறியாக்க ஒரு விருப்பம் பயனுள்ளதாக இருக்கும். வரைகலை இடைமுகம் மூலம், MacOS உங்களுக்கு இந்த விருப்பத்தை வழங்காது, ஆனால் அதிர்ஷ்டவசமாக மூன்றாம் தரப்பு பயன்பாடுகளைப் பயன்படுத்தாமல் Mac இல் ZIP ஐ குறியாக்க ஒரு எளிய செயல்முறை உள்ளது:
- முழு நடைமுறையும் விண்ணப்பத்தில் மேற்கொள்ளப்படுகிறது முனையத்தில் - எனவே அதை உங்கள் மேக்கில் இயக்கவும்.
- நீங்கள் முனையத்தைக் காணலாம் விண்ணப்பங்கள் கோப்புறையில் பயன்பாடு, அல்லது அதை இயக்கவும் ஸ்பாட்லைட்.
- தொடங்கிய பிறகு, ஒரு சிறிய சாளரம் தோன்றும், இது கட்டளைகளை இயக்க பயன்படுகிறது.
- இப்போது நீங்கள் அவசியம் கட்டளையை நகலெடுத்தார் நான் இணைக்கிறேன் கீழே:
zip -er name.zip
- நீங்கள் கட்டளையை நகலெடுத்தவுடன், அதை அதில் ஒட்டவும் முனைய சாளரம் வெறுமனே செருகு
- உட்பொதித்த பிறகு, நீங்கள் கோப்பை வெளியிடலாம் மறுபெயரிடுங்கள் - கட்டளையில் போதுமானது மேலெழுத பெயர்.
- இப்போது முழு கட்டளைக்குப் பிறகு செய்யுங்கள் இடைவெளி மற்றும் கண்டுபிடிக்க கோப்பு கோப்புறை, நீங்கள் விரும்பும் அமுக்கி மற்றும் குறியாக்கம்.
- பின்னர் இந்த கோப்புறை கர்சரைக் கொண்டு டெர்மினல் விண்டோவிற்குப் பிடித்து இழுக்கவும் கட்டளையுடன்.
- இது தானாகவே செய்யும் கட்டளைக்கு பாதையைச் சேர்க்கிறது.
- இறுதியாக, நீங்கள் தட்ட வேண்டும் உள்ளிடவும், பின்னர் இரண்டு முறை அவர்கள் ஒருவருக்கொருவர் பின்தொடர்ந்தனர் கடவுச்சொல், அதனுடன் ZIP பூட்ட வேண்டும்.
- டெர்மினலில் கடவுச்சொல்லைத் தட்டச்சு செய்யும் போது, வைல்டு கார்டுகள் காட்டப்படாது மற்றும் நீங்கள் கடவுச்சொல்லை கண்மூடித்தனமாக தட்டச்சு செய்கிறீர்கள் என்பதை நினைவில் கொள்ளவும்.
கடவுச்சொல்லை உள்ளிட்ட பிறகு, மறைகுறியாக்கப்பட்ட ZIP உருவாக்கப்படும். நீங்கள் சென்று அதை எளிதாக கண்டுபிடிக்க முடியும் கண்டுபிடிப்பான், பக்கப்பட்டியில் உங்கள் பெயரைக் கிளிக் செய்யவும் உள் வட்டு (பெரும்பாலும் Macintosh HD), பின்னர் கோப்புறைக்கு செல்லவும் பயனர்கள். உங்கள் சுயவிவரத்தை இங்கே திறக்கவும், அங்கு நீங்கள் மறைகுறியாக்கப்பட்ட ZIP கோப்பைக் காணலாம். இந்த ZIP ஐ திறக்க முயற்சித்தவுடன், நீங்கள் கடவுச்சொல்லை உள்ளிட வேண்டிய உரை புலத்தைக் காண்பீர்கள். கடவுச்சொல்லை மறந்துவிட்டால், நீங்கள் கோப்புகளை அணுக முடியாது.