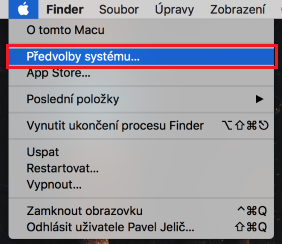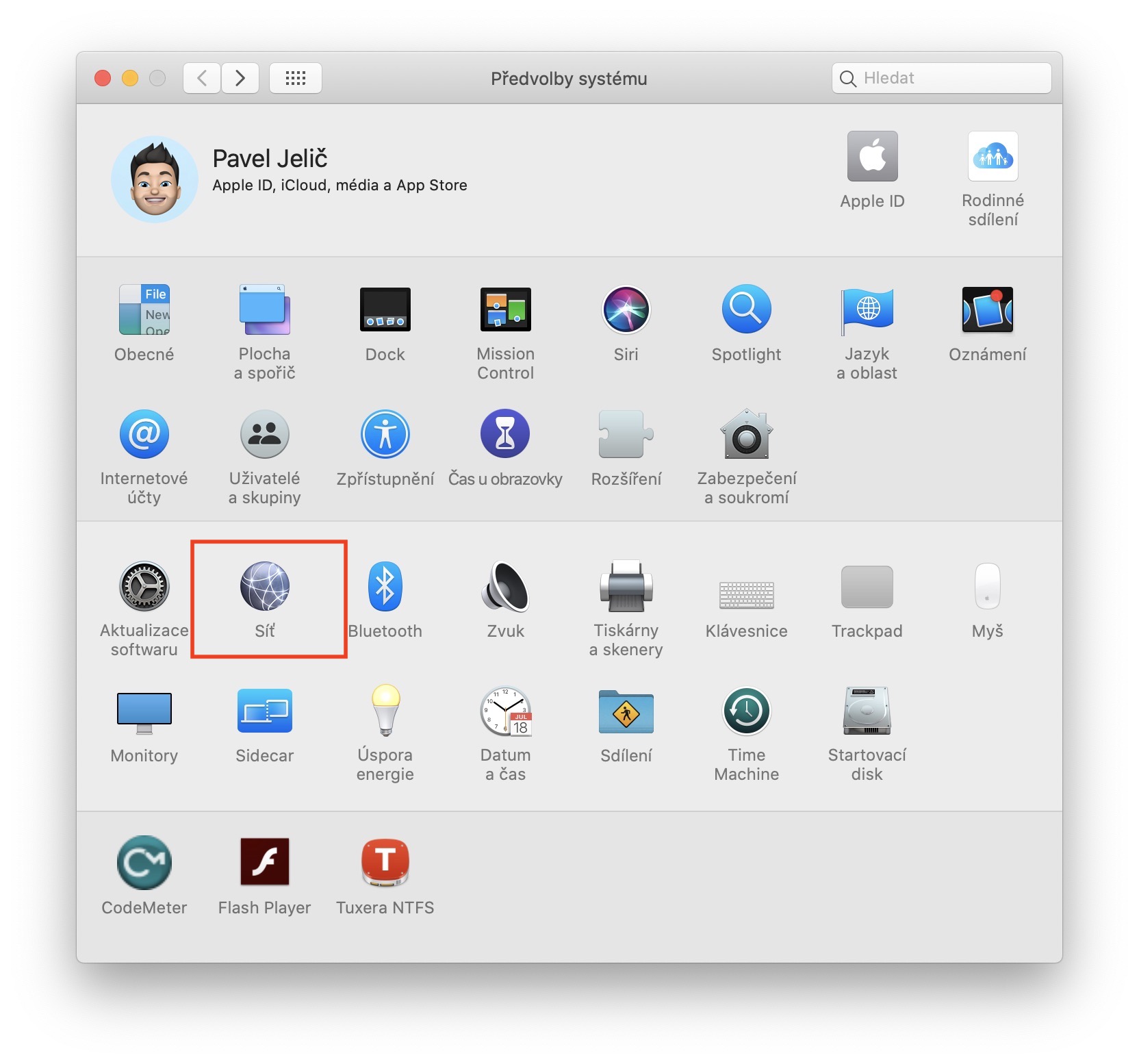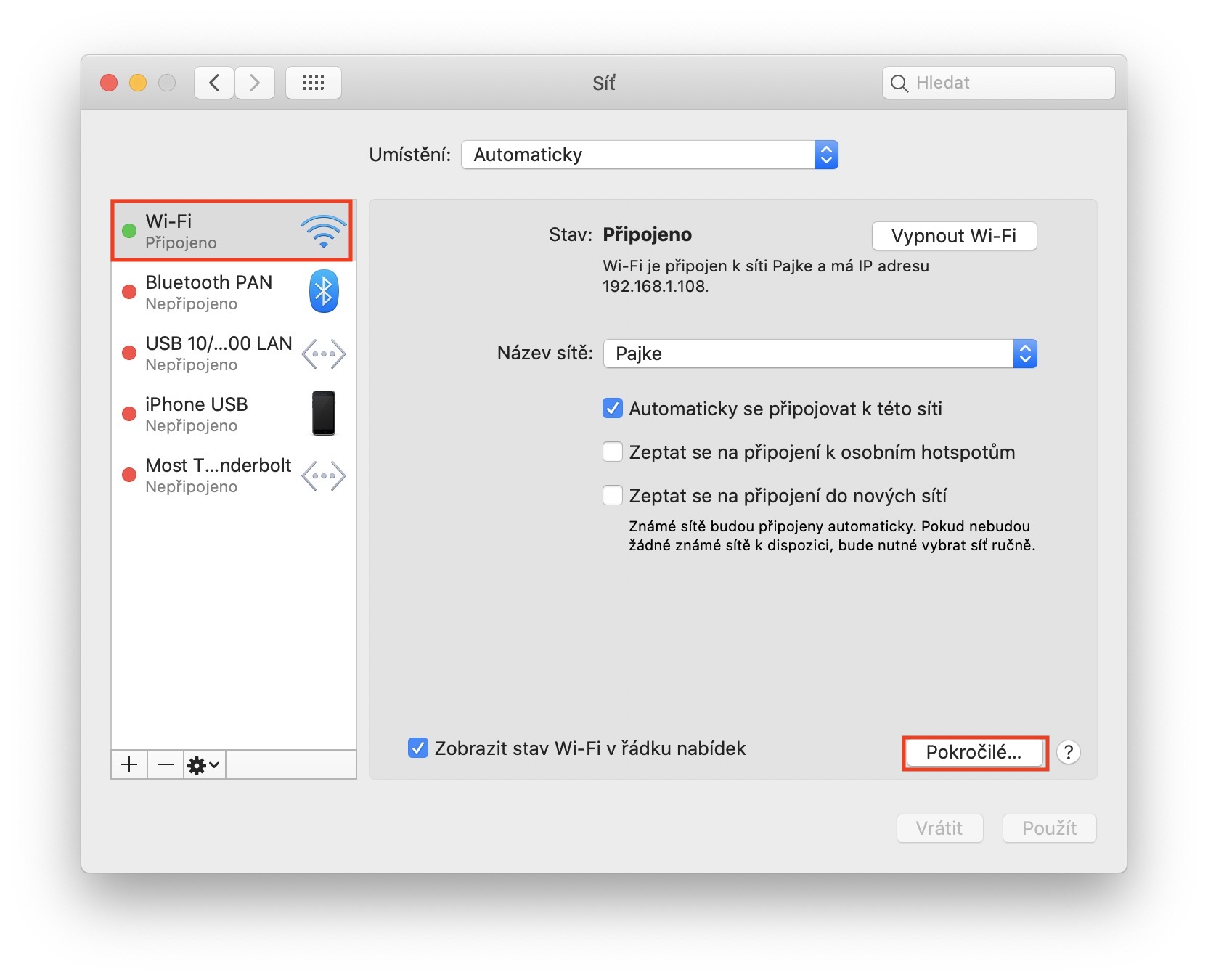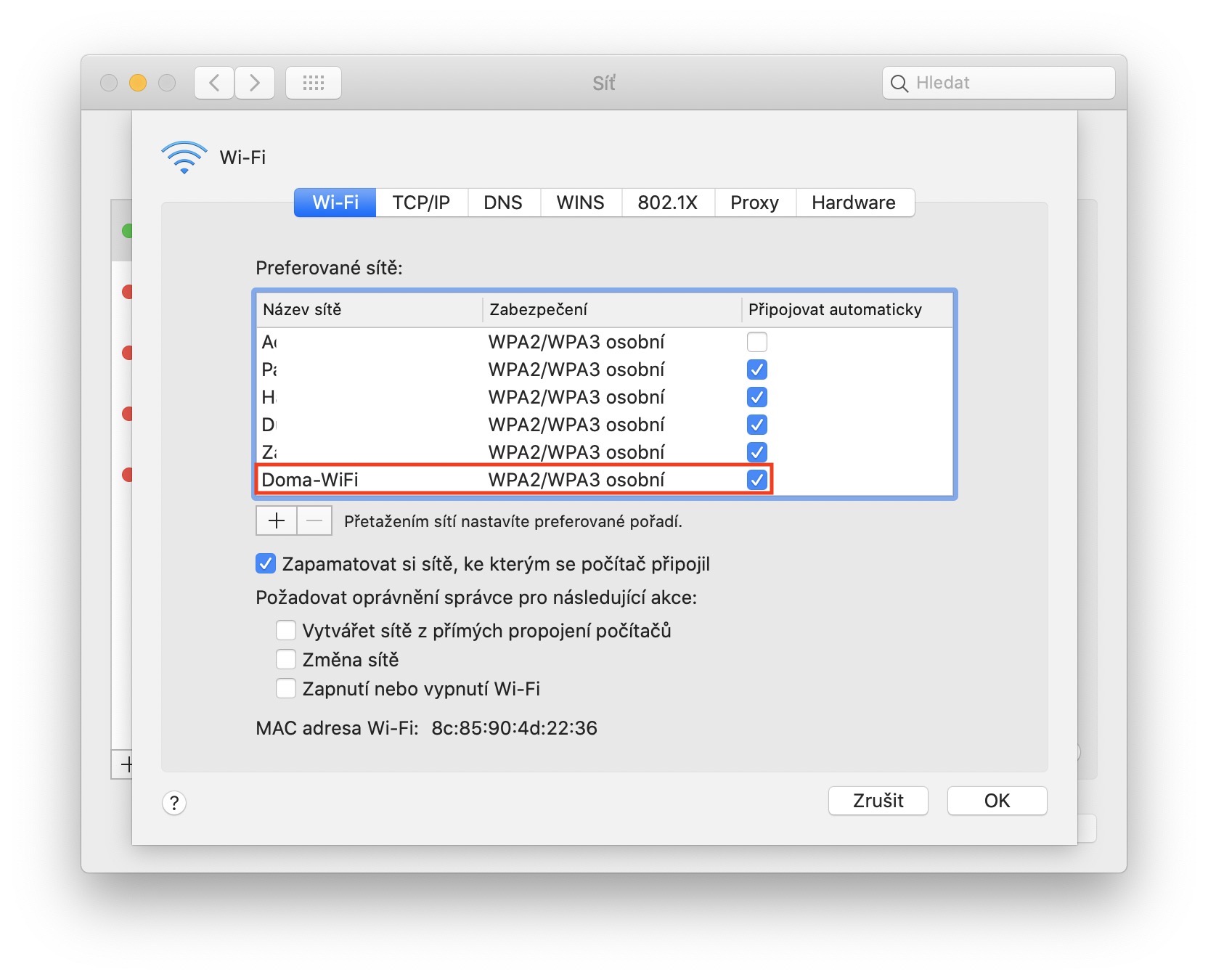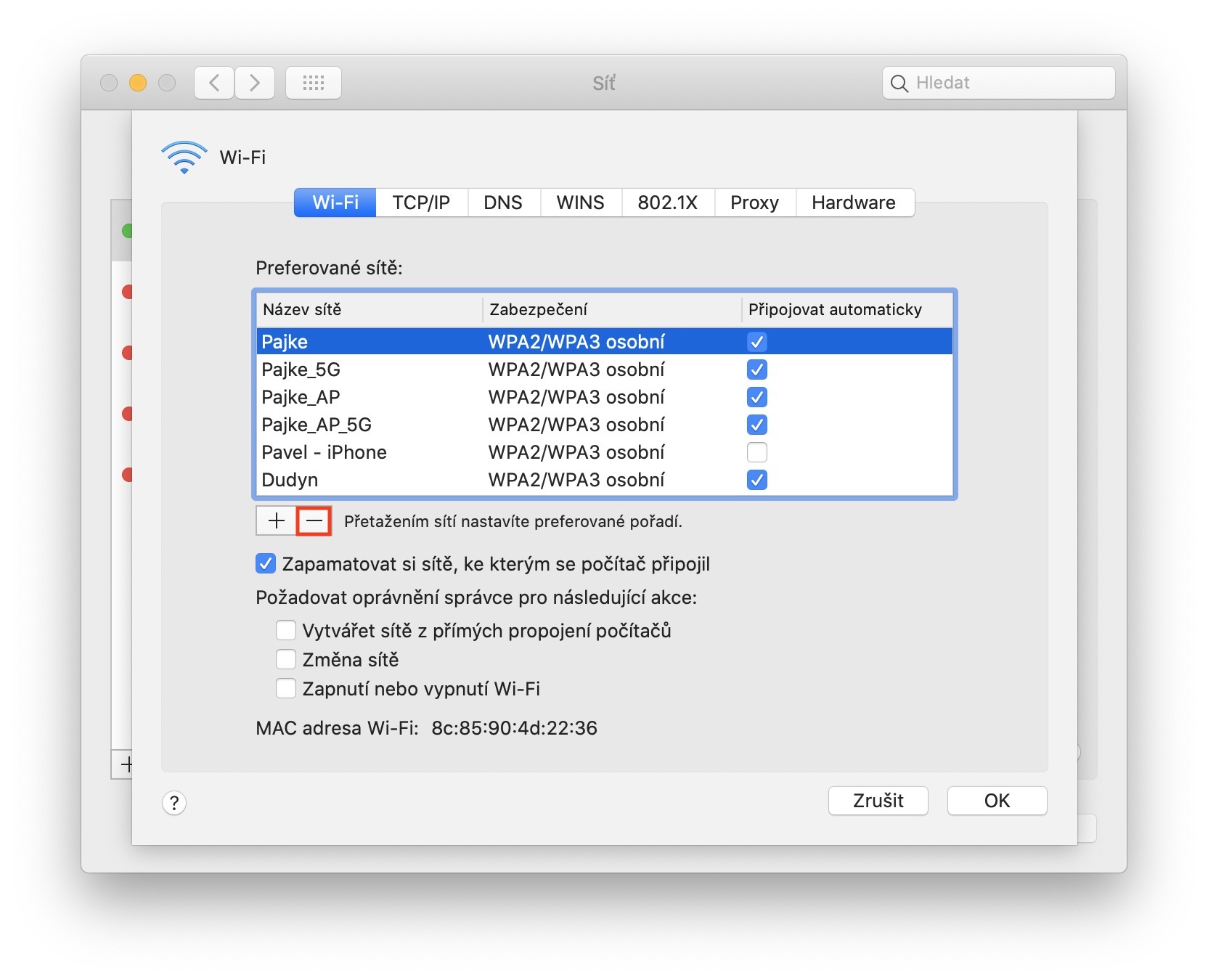உங்கள் மேக்புக்கை எல்லா இடங்களிலும் எடுத்துச் சென்றால், அதன் நினைவகத்தில் நீங்கள் உள்நுழைந்துள்ள அனைத்து வைஃபை நெட்வொர்க்குகளும் இருக்கும். அதாவது, நீங்கள் மீண்டும் ஒரு இடத்திற்குத் திரும்பினால், மேக்புக் அதை அடையாளம் கண்டு, சேமித்த வைஃபை நெட்வொர்க்குடன் மீண்டும் இணைக்கும், அந்த நெட்வொர்க்கில் நீங்கள் கிளிக் செய்யாமல் அல்லது வேறு எந்த வழியிலும் அதை உறுதிப்படுத்த வேண்டிய அவசியமில்லை. இருப்பினும், சில சந்தர்ப்பங்களில், இந்த அமைப்பு பொருத்தமானதாக இருக்காது, மேலும் சில Wi-Fi நெட்வொர்க்குகளை MacBook மறந்துவிடுவதை நீங்கள் விரும்பலாம் - எடுத்துக்காட்டாக, வேகம் அல்லது நீங்கள் ஹாட்ஸ்பாட்டைப் பயன்படுத்த விரும்பும் பிற சிக்கல்கள் காரணமாக. மேக்புக் நினைவகத்திலிருந்து சில Wi-Fi நெட்வொர்க்குகளை எவ்வாறு அகற்றுவது என்பதை ஒன்றாகப் பார்ப்போம்.
அவ்வாறு இருந்திருக்கலாம் உங்களுக்கு ஆர்வம்

மேக்புக் நினைவகத்திலிருந்து வைஃபை நெட்வொர்க்குகளை எவ்வாறு அகற்றுவது
உங்கள் மேக்புக்கில், மேல் இடது மூலையில், கிளிக் செய்யவும் ஐகான். ஒரு விருப்பத்தைத் தேர்ந்தெடுக்க கீழ்தோன்றும் மெனு தோன்றும் கணினி விருப்பத்தேர்வுகள்… நீங்கள் அதைச் செய்தவுடன், பிரிவில் நீங்கள் விரும்பும் அனைத்து விருப்பங்களுடனும் ஒரு புதிய சாளரம் தோன்றும் தை, நீங்கள் கிளிக் செய்யவும். IN இடது மெனு பின்னர் நீங்கள் ஒரு பிரிவில் இருக்கிறீர்கள் என்பதை உறுதிப்படுத்தவும் Wi-Fi,. இப்போது நீங்கள் செய்ய வேண்டியது கீழ் வலது மூலையில் உள்ள பொத்தானைக் கிளிக் செய்யவும் மேம்படுத்தபட்ட. மேக்புக் நினைவில் வைத்திருக்கும் அனைத்து வைஃபை நெட்வொர்க்குகளின் பட்டியலுடன் மற்றொரு சாளரம் திறக்கும். நீங்கள் நெட்வொர்க்கை அகற்ற விரும்பினால், அதை அகற்றவும் குறி பின்னர் கிளிக் செய்யவும் "-" ஐகான் கீழ் இடது மூலையில்.
இறுதியாக, உங்களுக்காக இன்னும் ஒரு சிறிய உதவிக்குறிப்பு என்னிடம் உள்ளது - மேக்புக்கில் உங்கள் அண்டை வீட்டு (நண்பர்களின்) நெட்வொர்க்குடன் தானாக இணைப்பதில் சிக்கல் இருந்தால், எடுத்துக்காட்டாக, வைஃபை நெட்வொர்க்குடன் இணைப்பதன் முன்னுரிமையை நீங்கள் மாற்றலாம். எல்லா நெட்வொர்க்குகளின் பட்டியலுக்கும் செல்ல, மேலே உள்ள நடைமுறையைப் பயன்படுத்தவும். இங்கே, நீக்குவதைத் தவிர, நீங்கள் ஒருவருக்கொருவர் நெட்வொர்க்குகளை இழுத்து விடலாம். கீழே உள்ளதை விட மேலே உள்ளவருக்கு இணைப்பதில் அதிக முன்னுரிமை உள்ளது.