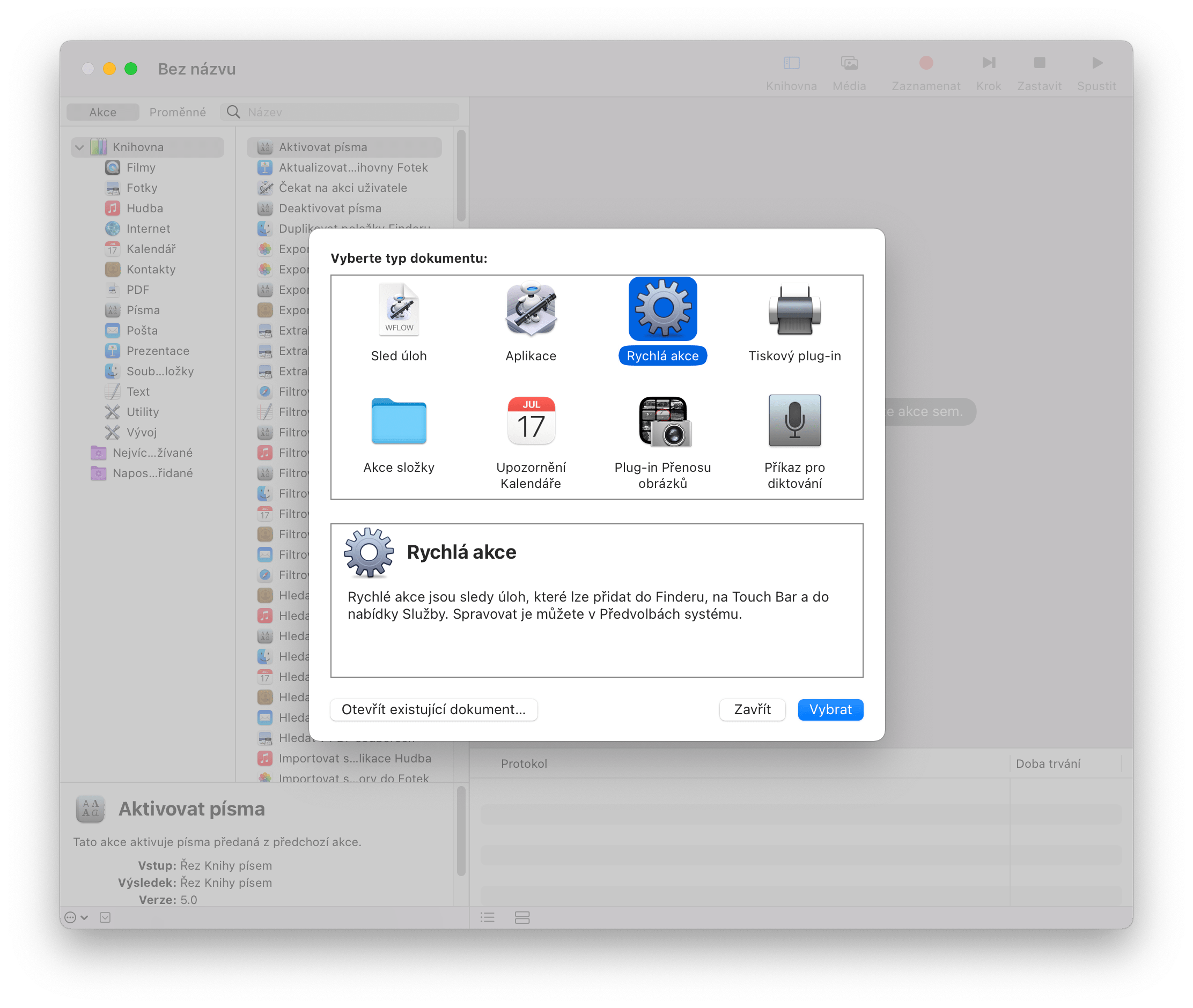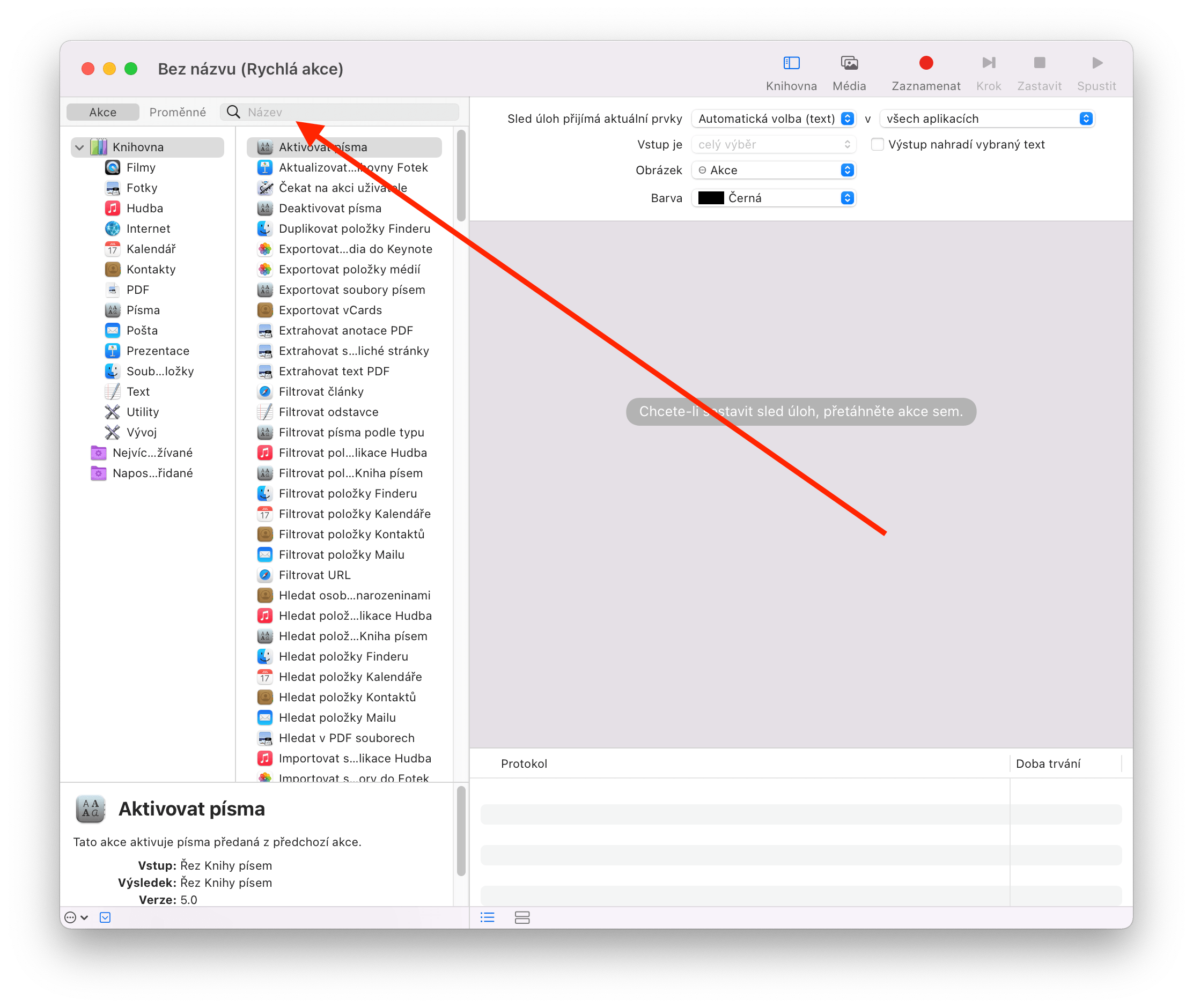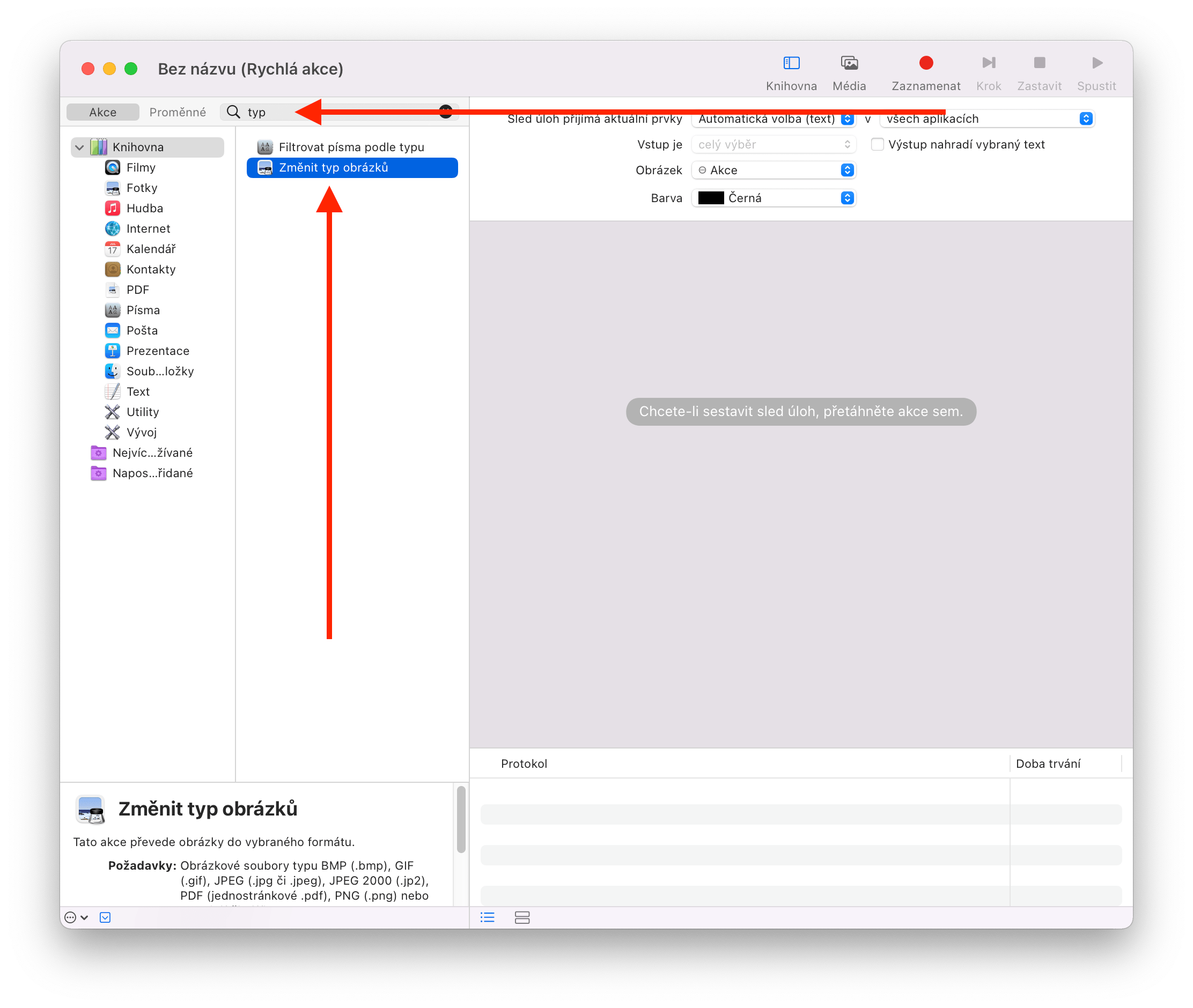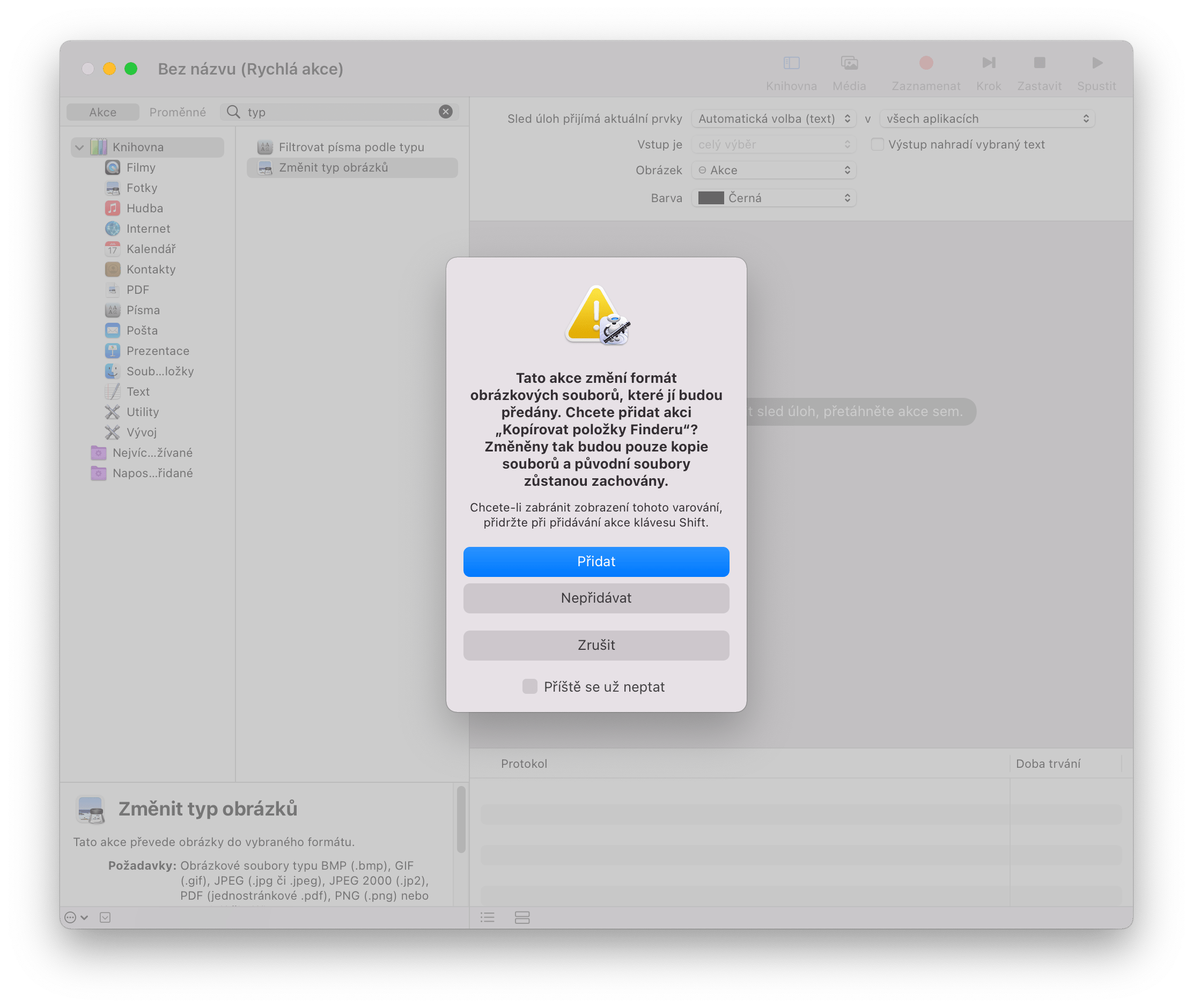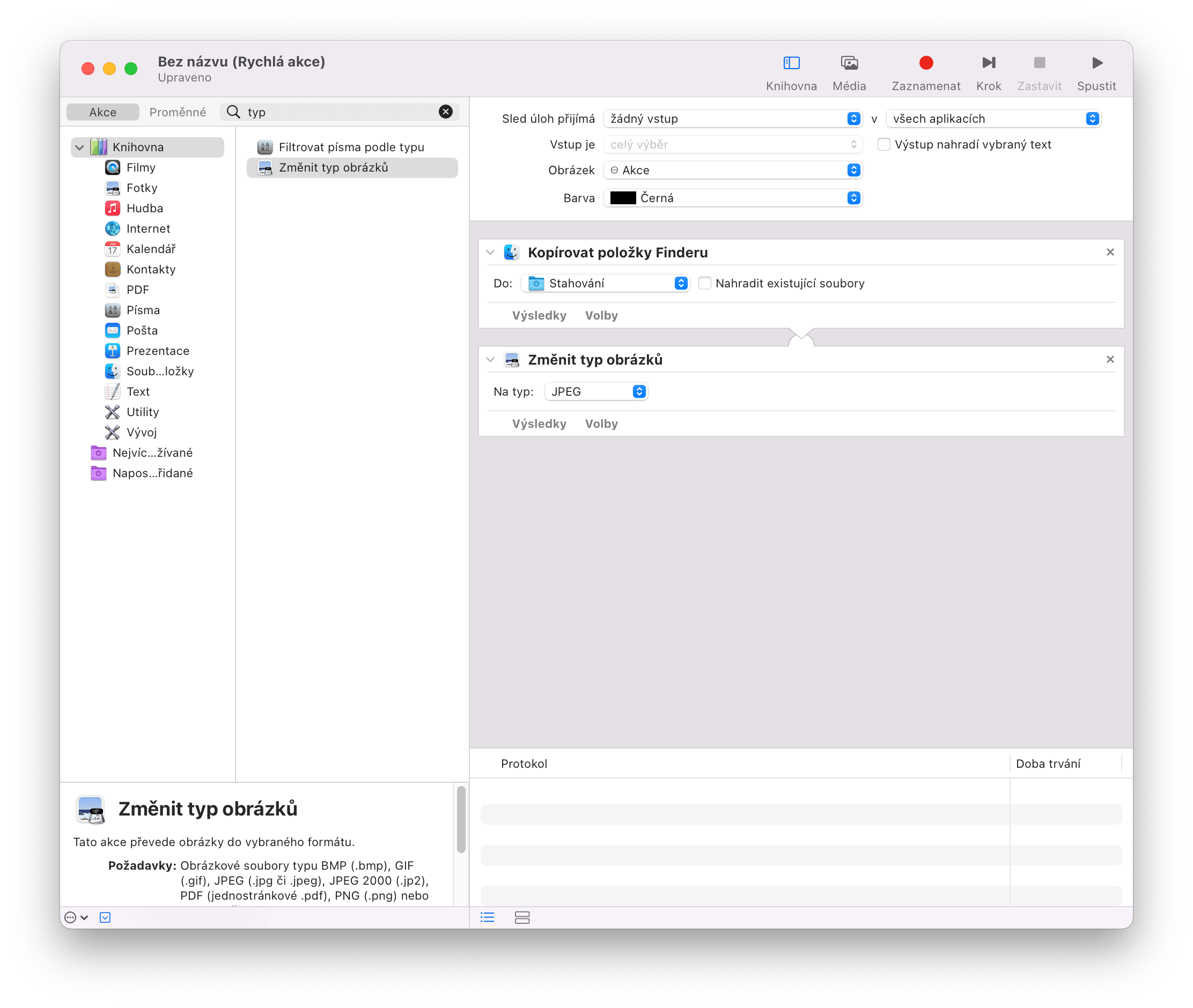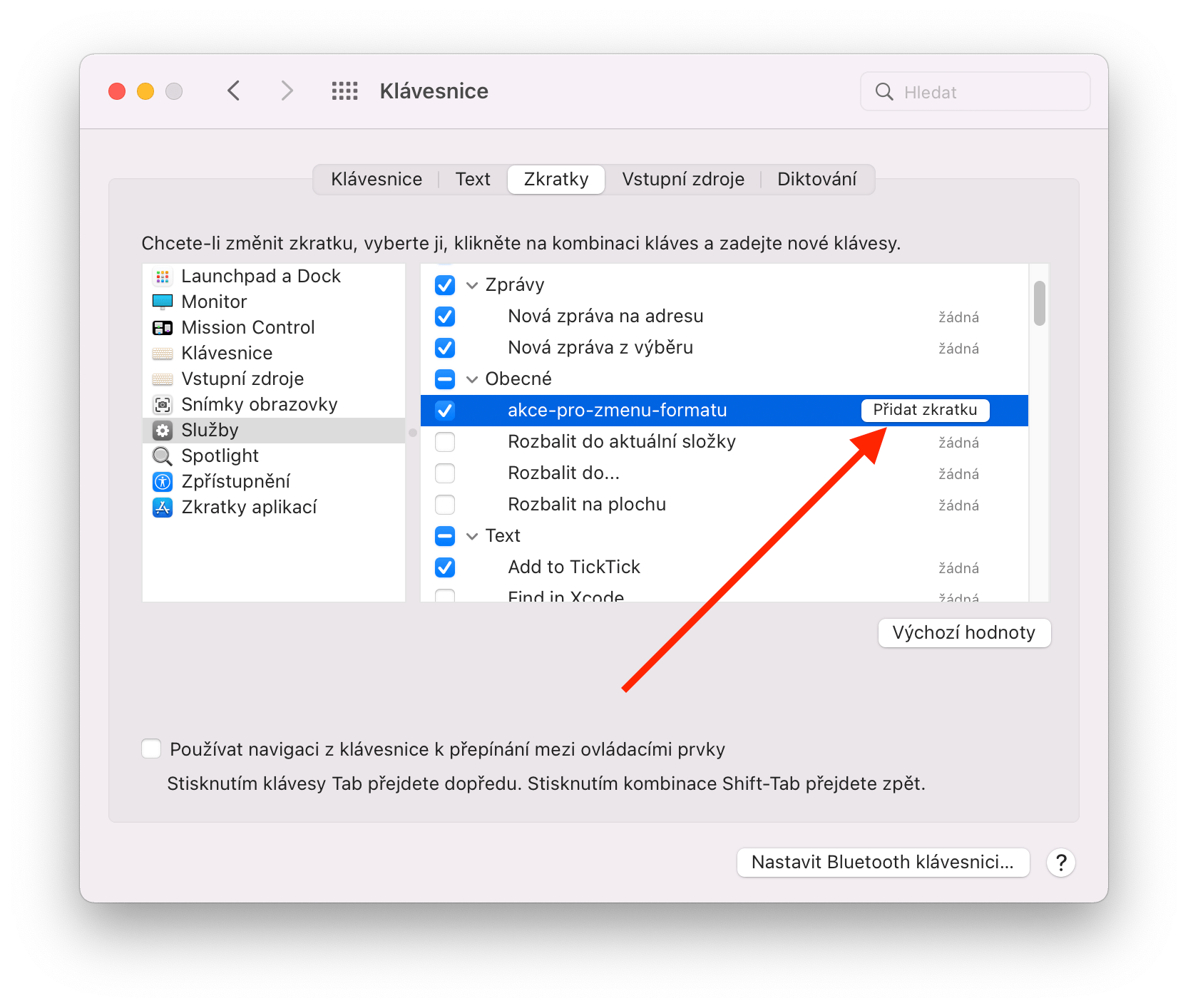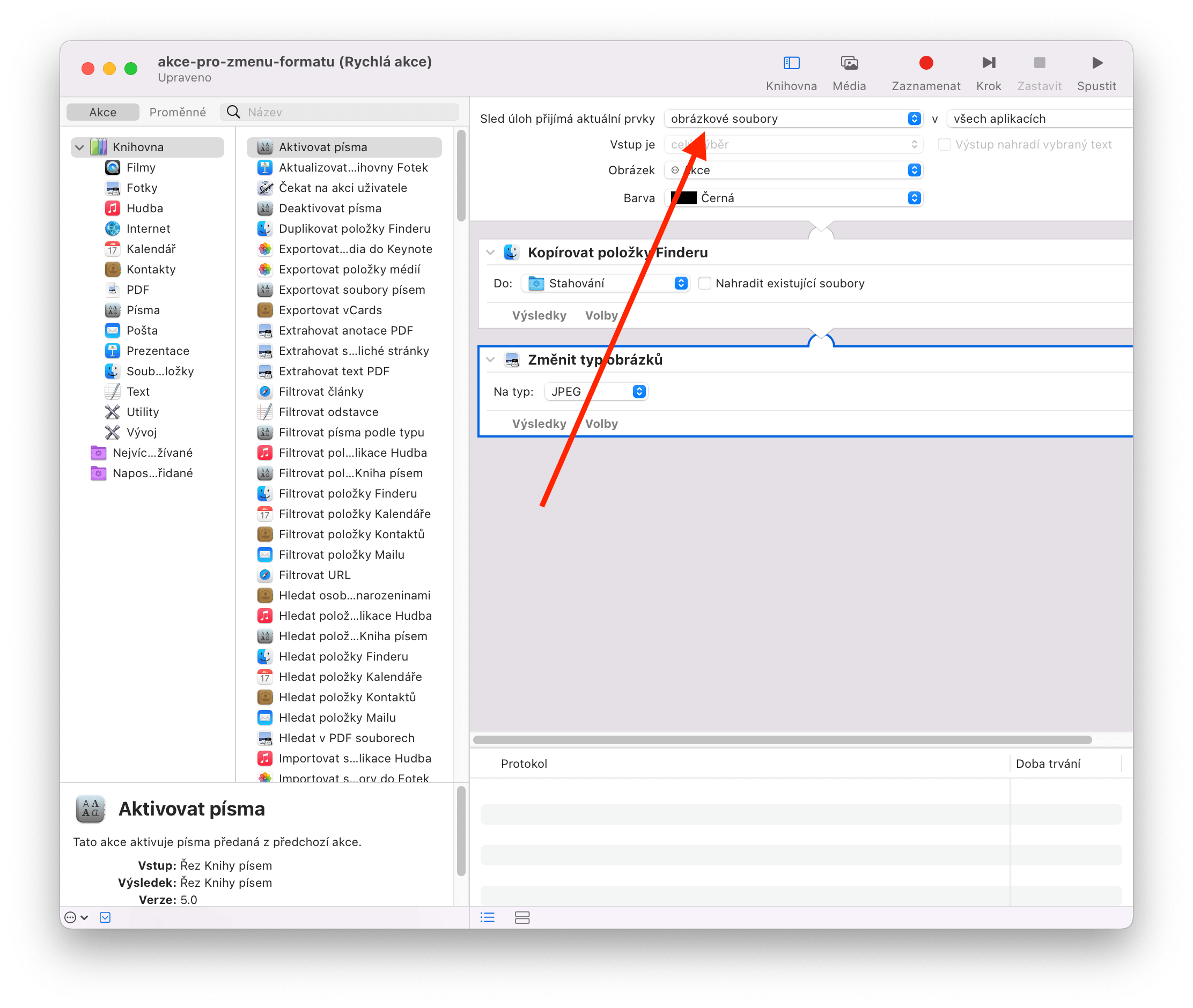நம்மில் பலருக்கு, மேக் முக்கிய வேலை கருவி மற்றும் அன்றாட துணை. அதன் எளிய இயக்க முறைமைக்கு நன்றி, இது சில வினாடிகள் எடுக்கும் பல்வேறு பணிகளைக் கையாள முடியும், எனவே ஒரு சில கிளிக்குகளில் தீர்க்க முடியும். ஒரு சிறந்த உதாரணம் வடிவங்களில் படங்களை மாற்றுவது. சொந்த முன்னோட்டம் இந்தச் செயல்பாட்டை நம்பகத்தன்மையுடன் கையாளும். ஆனால், விஷயங்களை இன்னும் கொஞ்சம் விரைவுபடுத்துவது மற்றும் படங்களை குறிப்பதன் மூலம் அவற்றை மாற்றுவது எப்படி, விசைப்பலகை குறுக்குவழியை அழுத்தி முடித்துவிட்டீர்களா? இன்றைய கட்டுரையில் நாம் கவனம் செலுத்துவது இதுதான்.
ஆட்டோமேட்டர் = வெற்றிக்கான திறவுகோல்
நீங்கள் எங்கள் வழக்கமான வாசகர்களில் ஒருவராக இருந்தால், சமீபத்திய நாட்களில் ஆட்டோமேட்டர் தொடர்பான கட்டுரைகளை நீங்கள் நிச்சயமாக கவனித்திருப்பீர்கள். ஒரு விரைவான அறிமுகத்திற்காக, ஆட்டோமேட்டர் என்பது MacOS இயக்க முறைமையில் உள்ள ஒரு சொந்த பயன்பாடாகும், இது பயனர்கள் அடிக்கடி மீண்டும் மீண்டும் செய்யும் சந்தர்ப்பங்களில் தங்களை எளிதாக்குவதற்கு பல்வேறு தானியங்கிகளை உருவாக்க அனுமதிக்கிறது. எடுத்துக்காட்டாக, பெரும்பாலான சந்தர்ப்பங்களில் இணையத்தில் பதிவேற்றப்பட வேண்டிய படங்களின் வடிவமைப்பை மாற்றுவது ஒருவருக்கு இதுபோன்ற செயலாக இருக்கலாம், அதனால்தான் நடைமுறையில் ஒவ்வொரு படமும் சிக்கனமான JPEG ஆக மாற்றப்பட வேண்டும். எனவே அதை இன்னும் விரிவாகப் பார்ப்போம்.
அவ்வாறு இருந்திருக்கலாம் உங்களுக்கு ஆர்வம்

குறிப்பாக, உங்கள் சொந்த கணினி சேவையை (விரைவான செயல்) எவ்வாறு உருவாக்குவது என்பது பற்றி நாங்கள் பேசுவோம், அதை விசைப்பலகை குறுக்குவழி அல்லது டச் பட்டியில் இருந்து அழைக்கலாம். இறுதியில், இது மிகவும் எளிமையானது. நீங்கள் செய்ய வேண்டியதெல்லாம், எந்த வடிவத்திற்கு நீங்கள் அடிக்கடி படங்களை மாற்றுகிறீர்கள் மற்றும் அவற்றுடன் நீங்கள் அடிக்கடி வேலை செய்யும் இடத்தை முன்கூட்டியே சிந்திக்க வேண்டும்.
படங்களை மாற்றுவதற்கான விரைவான செயலை எவ்வாறு உருவாக்குவது
இப்போது செயல்முறைக்கு. ஆட்டோமேட்டரைத் திறந்த பிறகு, நீங்கள் எந்த வகையான ஆவணத்தை உருவாக்க விரும்புகிறீர்கள் என்று நிரலே கேட்கும் (இல்லையெனில், மேல் மெனு பட்டியில் இருந்து கோப்பு > புதியது ⌘+N என்பதைத் தேர்ந்தெடுக்கவும்). நாம் மேலே குறிப்பிட்டுள்ளபடி, இந்த விஷயத்தில் நாம் அழைக்கப்படுவதை உருவாக்குவோம் விரைவான நடவடிக்கை. இது நடைமுறையில் பொதுவான பணிகளின் வரிசையாகும், இது ஆட்டோமேட்டருக்கு மிகவும் பொதுவானதாக இருக்கலாம், ஒரே வித்தியாசத்துடன் நாம் இதைப் பயன்படுத்தலாம், எடுத்துக்காட்டாக, உலகளாவிய விசைப்பலகை குறுக்குவழியுடன் இணைந்து. ஆவணம் உருவாக்கப்பட்டவுடன், செயலைக் கண்டறிய தேடல் பெட்டியைப் பயன்படுத்தவும் படங்களின் வகையை மாற்றவும், நீங்கள் திரையின் வலது பகுதிக்கு இழுக்க வேண்டும்.
இழுத்த பிறகு, வடிவம் மாறும் மற்றும் நகல்களை உருவாக்க வேண்டாம் என நீங்கள் விரும்பினால் எச்சரிக்கையைப் பார்க்க வேண்டும். இந்த விஷயத்தில், அது உங்களை மட்டுமே சார்ந்துள்ளது. ஆனால் பொதுவாக, நாங்கள் தட்டுவதை பரிந்துரைக்கிறோம் கூட்டு எனவே நகல்களுக்கு மட்டுமே வடிவமைப்பை மாற்றவும், எந்த சிக்கலும் இருக்காது என்று நீங்கள் உறுதியளிக்கிறீர்கள். பின்னர், விரைவான செயல் ஆவணத்தை உருவாக்கும் இந்த இரண்டு செயல்களிலும் மதிப்புகளை மாற்றினால் போதும். AT ஃபைண்டர் உருப்படிகளை நகலெடுக்கவும் உங்கள் பதிவிறக்கங்கள் கோப்புறையை நீங்கள் அமைக்கலாம், எடுத்துக்காட்டாக, கீழே, u படங்களின் வகையை மாற்றவும், இப்போது நாம் வகையைத் தேர்ந்தெடுக்கிறோம் JPEG. தொடர்ந்து, மேல் புலம் பணி வரிசை தற்போதைய கூறுகளைப் பெறுகிறது தயாராதல் உள்ளீடு இல்லை v அனைத்து பயன்பாடுகள். சேமிக்கவும், நீங்கள் கிட்டத்தட்ட முடித்துவிட்டீர்கள்.
விசைப்பலகை குறுக்குவழியை அமைத்தல் மற்றும் செயலை செயல்படுத்துதல்
இருப்பினும், இது ஆட்டோமேட்டர் அமைப்பின் முடிவில் இருந்து வெகு தொலைவில் உள்ளது. இப்போது கணினி விருப்பத்தேர்வுகள் > விசைப்பலகை > குறுக்குவழிகளுக்குச் செல்ல வேண்டியது அவசியம், அங்கு இடது பேனலில் இருந்து சேவைகள் விருப்பத்தைத் தேர்ந்தெடுக்கவும். இங்கே நீங்கள் பிரிவில் இருக்க வேண்டும் பொதுவாக நாங்கள் உருவாக்கிய உங்கள் விரைவான செயலை அவர்கள் கண்டுபிடிக்க வேண்டும். வலதுபுறத்தில் உள்ள உரையைத் தட்டவும் எந்த, பொத்தானைக் கிளிக் செய்வதன் மூலம் விருப்பத்தை உறுதிப்படுத்தவும் குறுக்குவழியைச் சேர்க்கவும் இப்போது நீங்கள் செயலைச் செயல்படுத்த விரும்பும் விசைகளை அழுத்தவும். எடுத்துக்காட்டாக, ⌘ + ⇧ + J (Cmd + Shift + J) ஐ தேர்வு செய்வோம். ஆனால் அது அங்கு முடிவடையவில்லை. இப்போது ஆட்டோமேட்டருக்குத் திரும்பிச் செல்ல வேண்டியது அவசியம், எங்கள் செயலைத் திறக்கவும் மற்றும் விருப்பங்களில் பணி வரிசை தற்போதைய கூறுகளைப் பெறுகிறது தயாராதல் பட கோப்புகள். நீங்கள் முடித்துவிட்டீர்கள். இப்போது கொடுக்கப்பட்ட விசைப்பலகை குறுக்குவழியைப் பயன்படுத்தி குறிக்கப்பட்ட கோப்புகளை தேர்ந்தெடுக்கப்பட்ட வடிவத்திற்கு மாற்றலாம்.
அது வேலை செய்யவில்லை என்றால் என்ன?
தனிப்பட்ட முறையில், பல்வேறு விரைவான செயல்களை உருவாக்கும் போது, ஒரு தெளிவற்ற காரணத்திற்காக விசைப்பலகை குறுக்குவழி வேலை செய்யாத தருணங்களையும் நான் சந்தித்தேன். அப்படியானால், ஃபைண்டரில் கொடுக்கப்பட்ட படங்களைத் தேர்ந்தெடுத்து, வலது கிளிக் செய்து, விரைவான செயல்கள் விருப்பத்தில் ஆட்டோமேட்டரில் கொடுக்கப்பட்ட செயலைத் தேர்ந்தெடுக்கவும். பின்னர், விசைப்பலகை குறுக்குவழிகள் மூலமாகவும் மாற்றம் செய்யப்பட வேண்டும். கொடுக்கப்பட்ட புகைப்படங்களை முன்னோட்டத்தில் திறப்பது மற்றொரு விருப்பம், மெனு பட்டியில் இருந்து ஒரு விருப்பத்தைத் தேர்ந்தெடுக்கவும் முன்னோட்ட > சேவைகள் மற்றும் கொடுக்கப்பட்ட செயலைத் தட்டவும்.
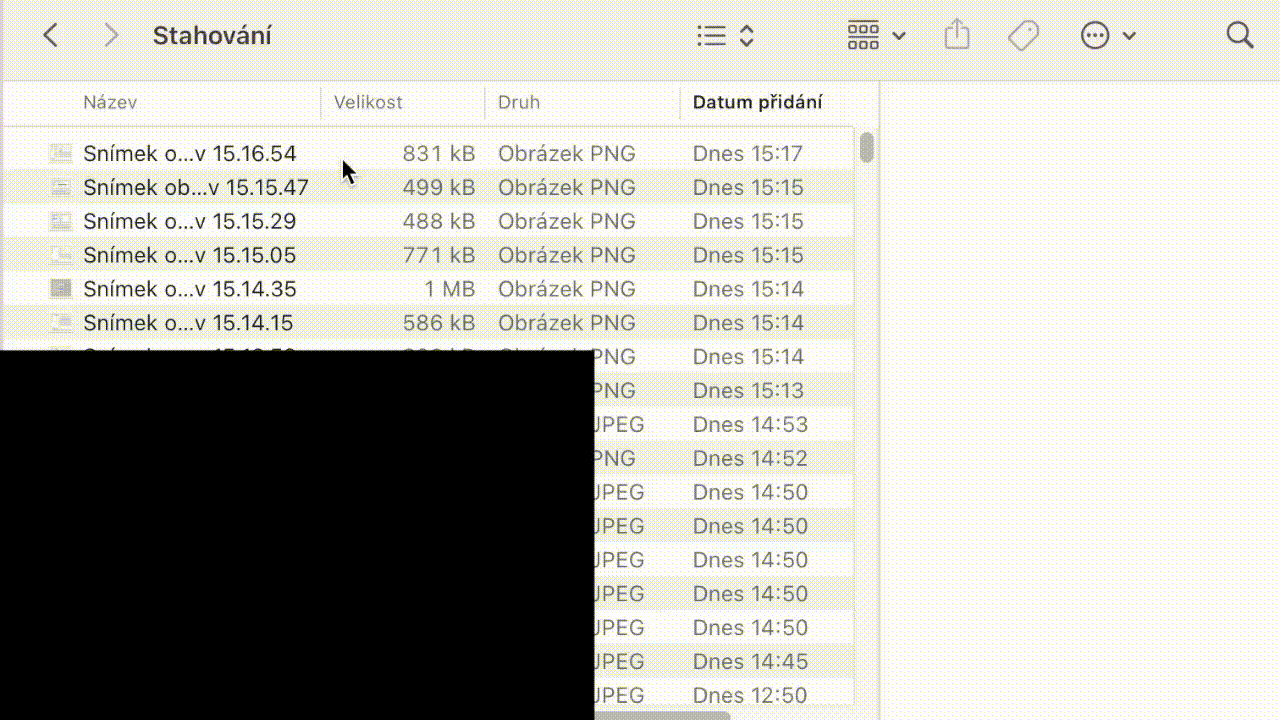
அடுத்த கட்டுரையில், சொந்த ஆட்டோமேட்டர் பயன்பாட்டின் பிற விருப்பங்களில் கவனம் செலுத்துவோம்.