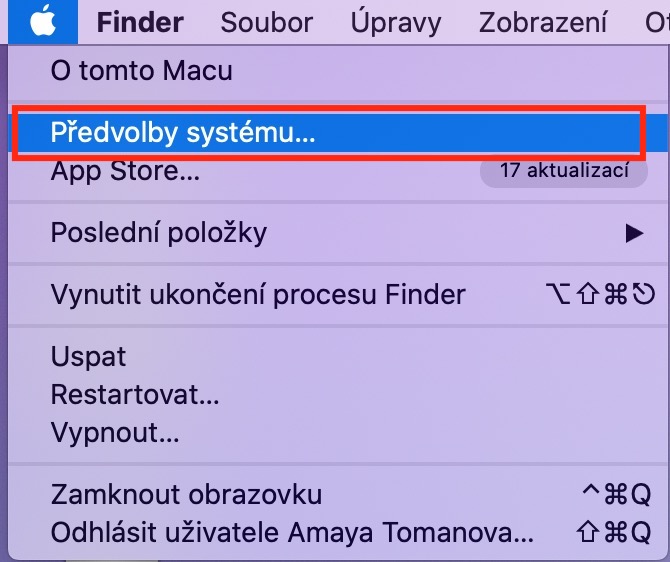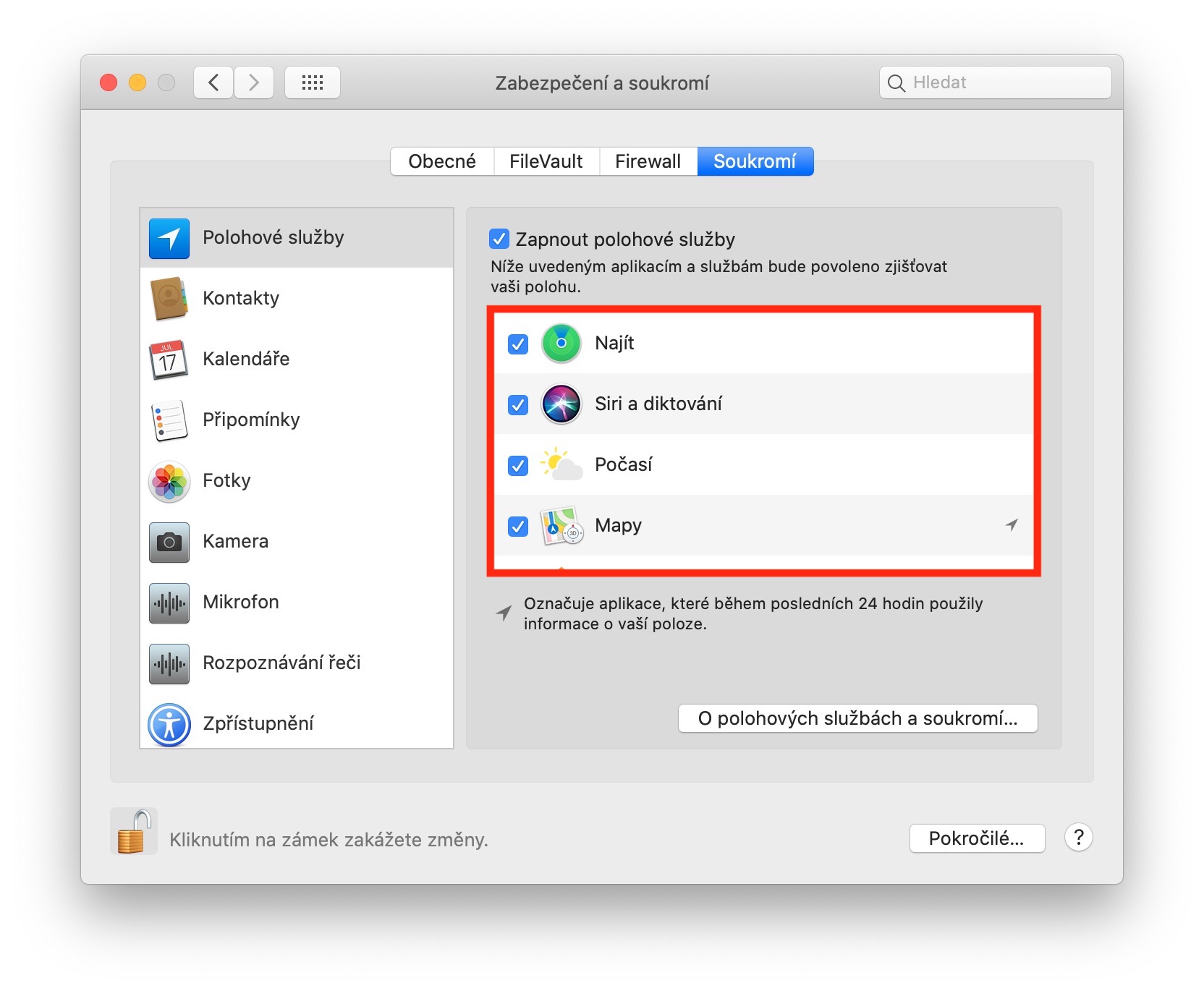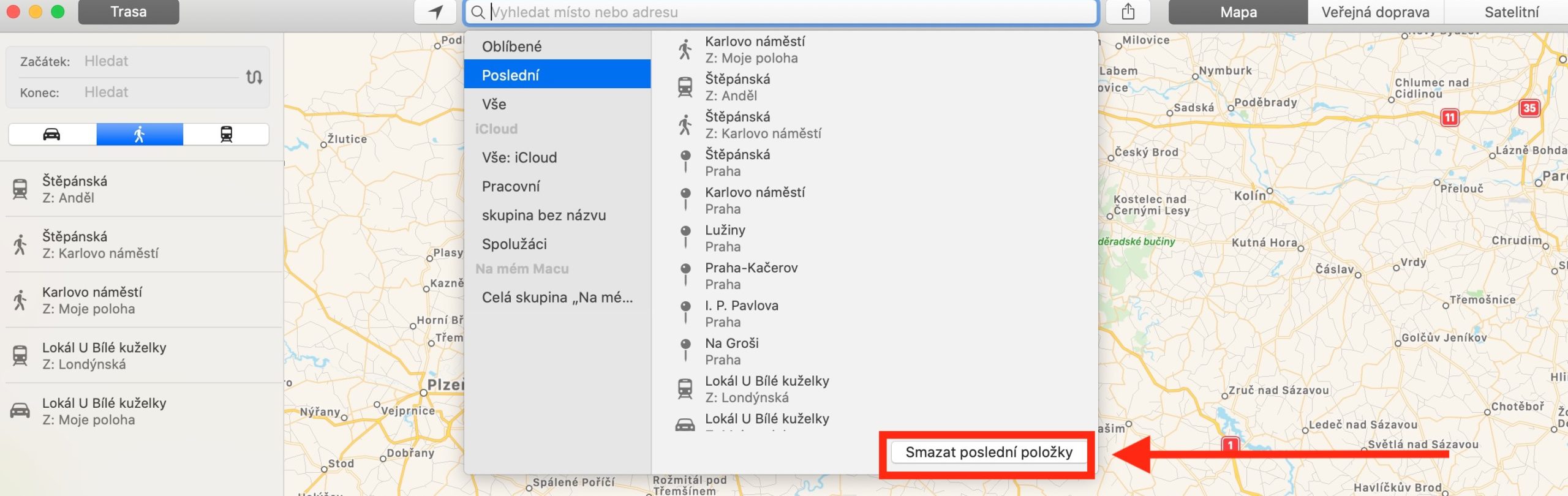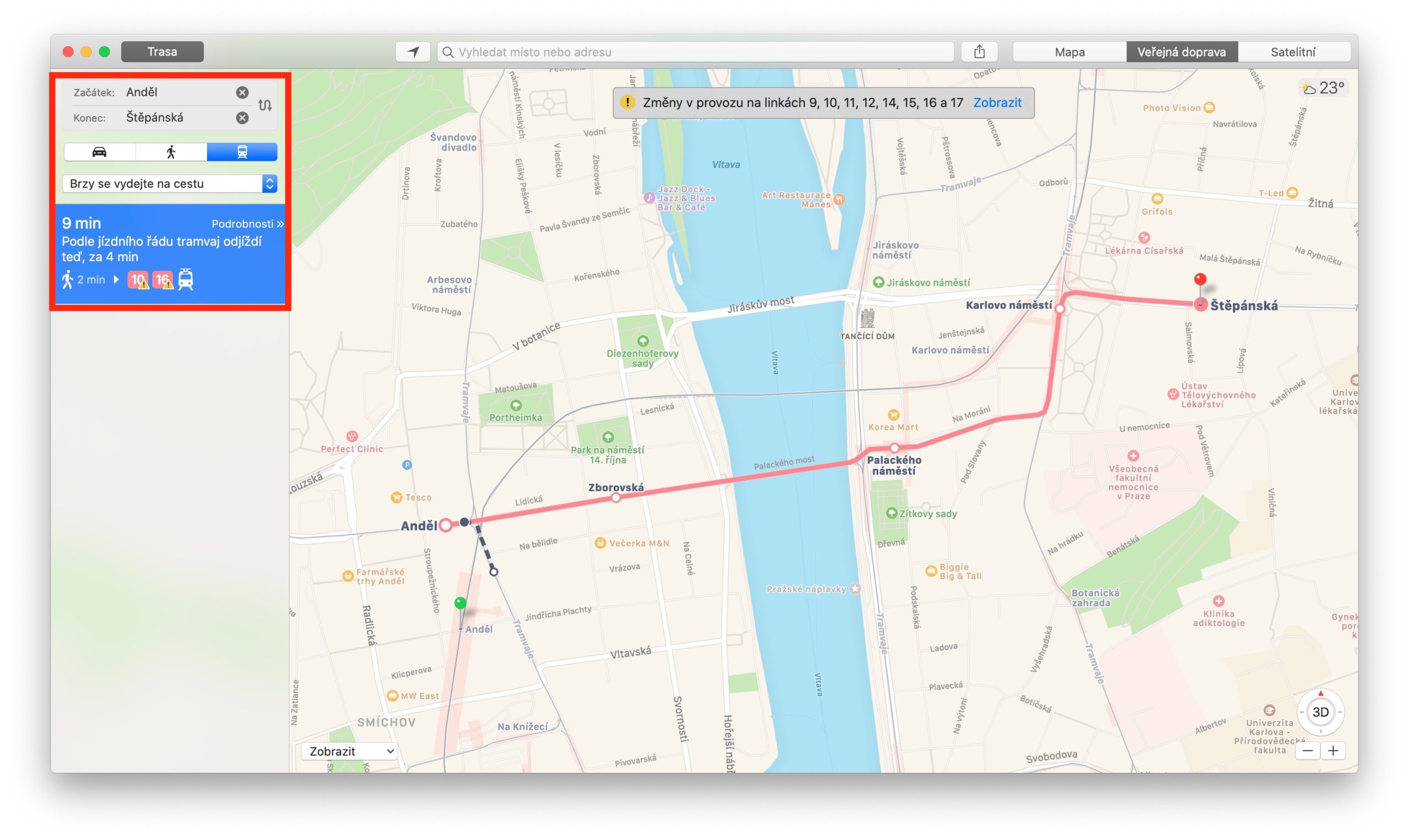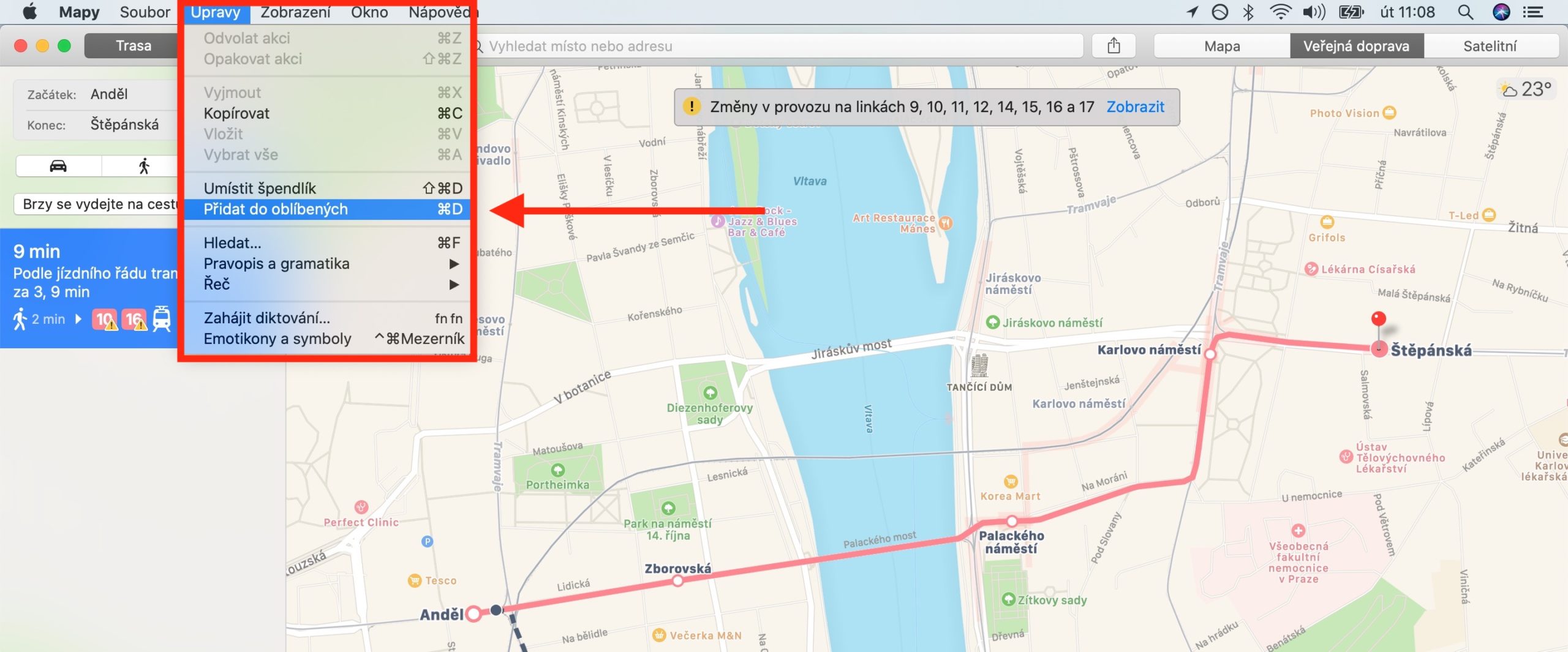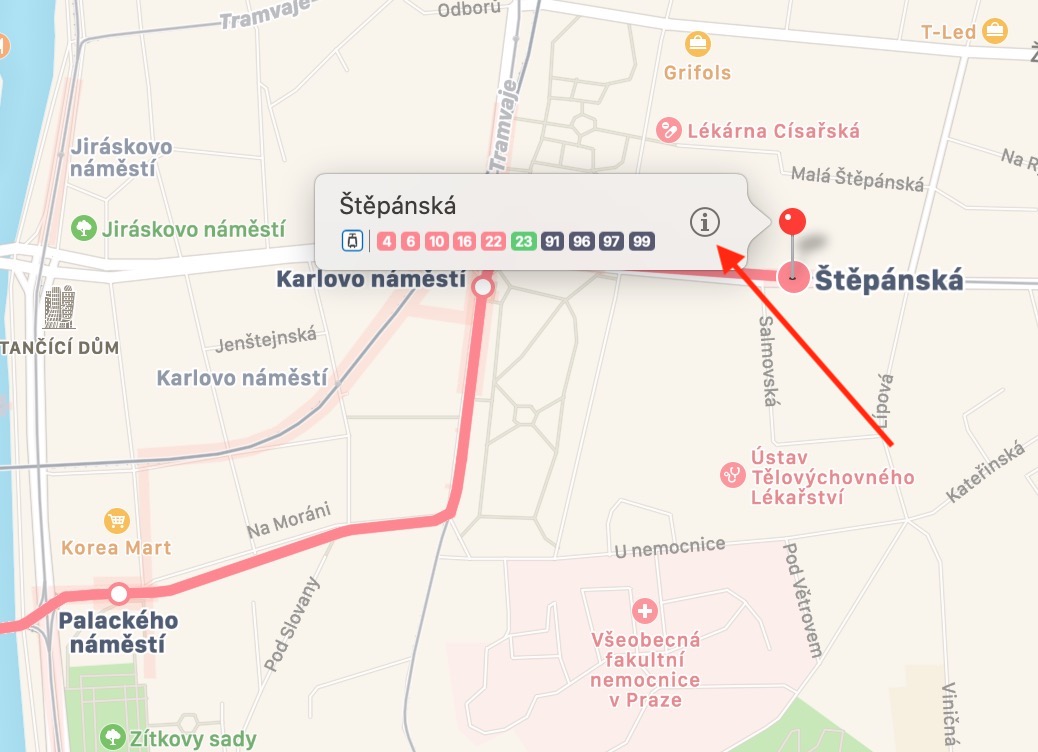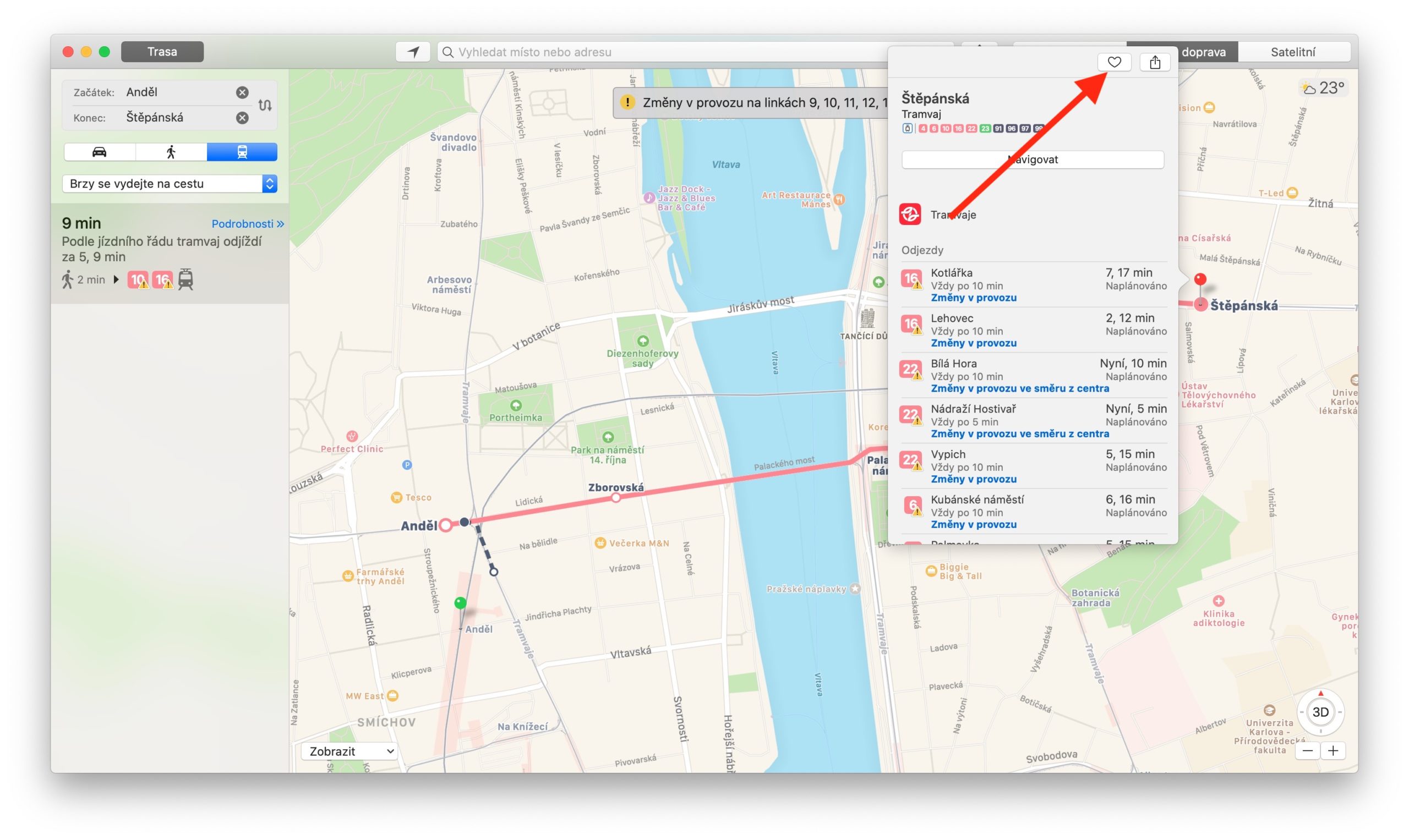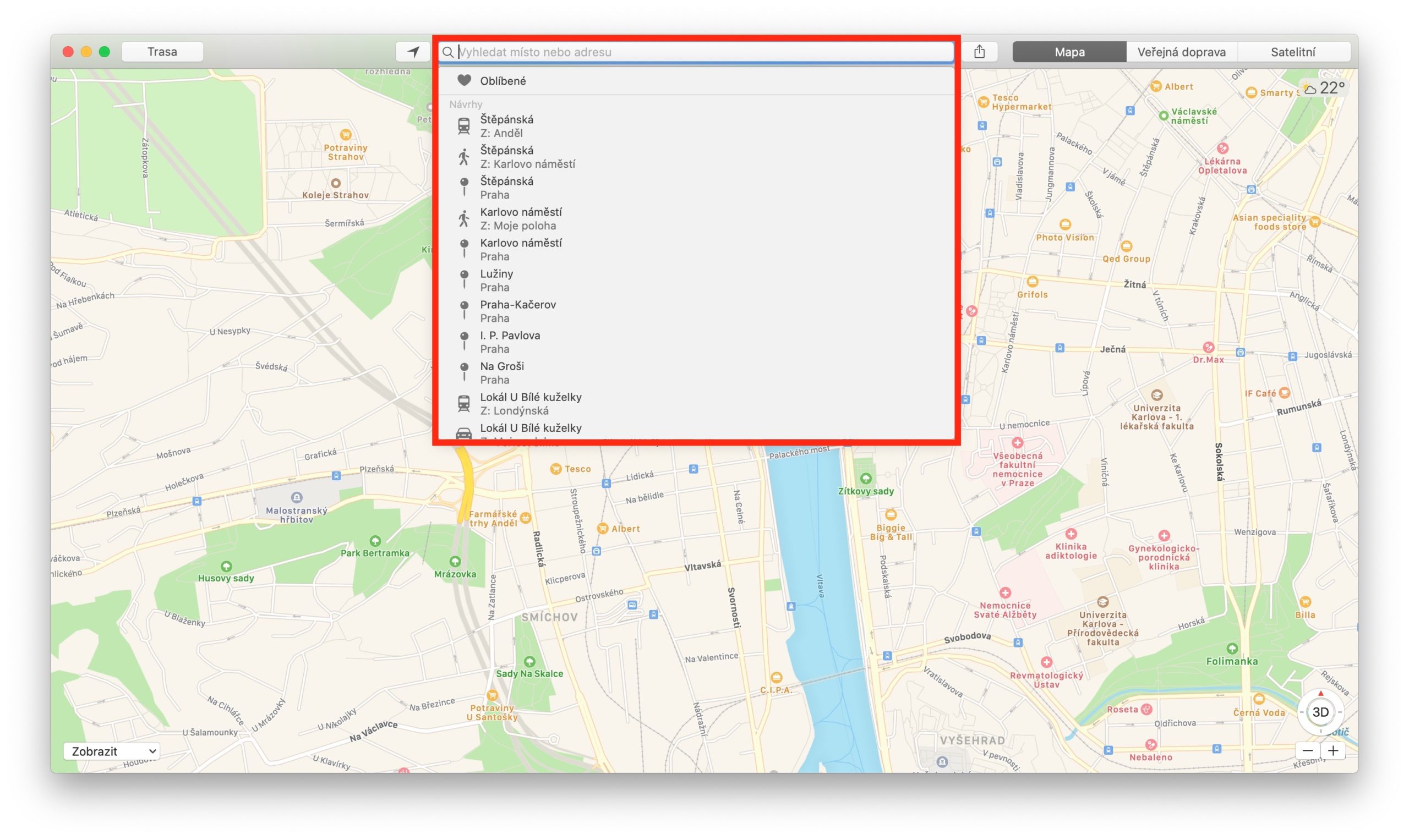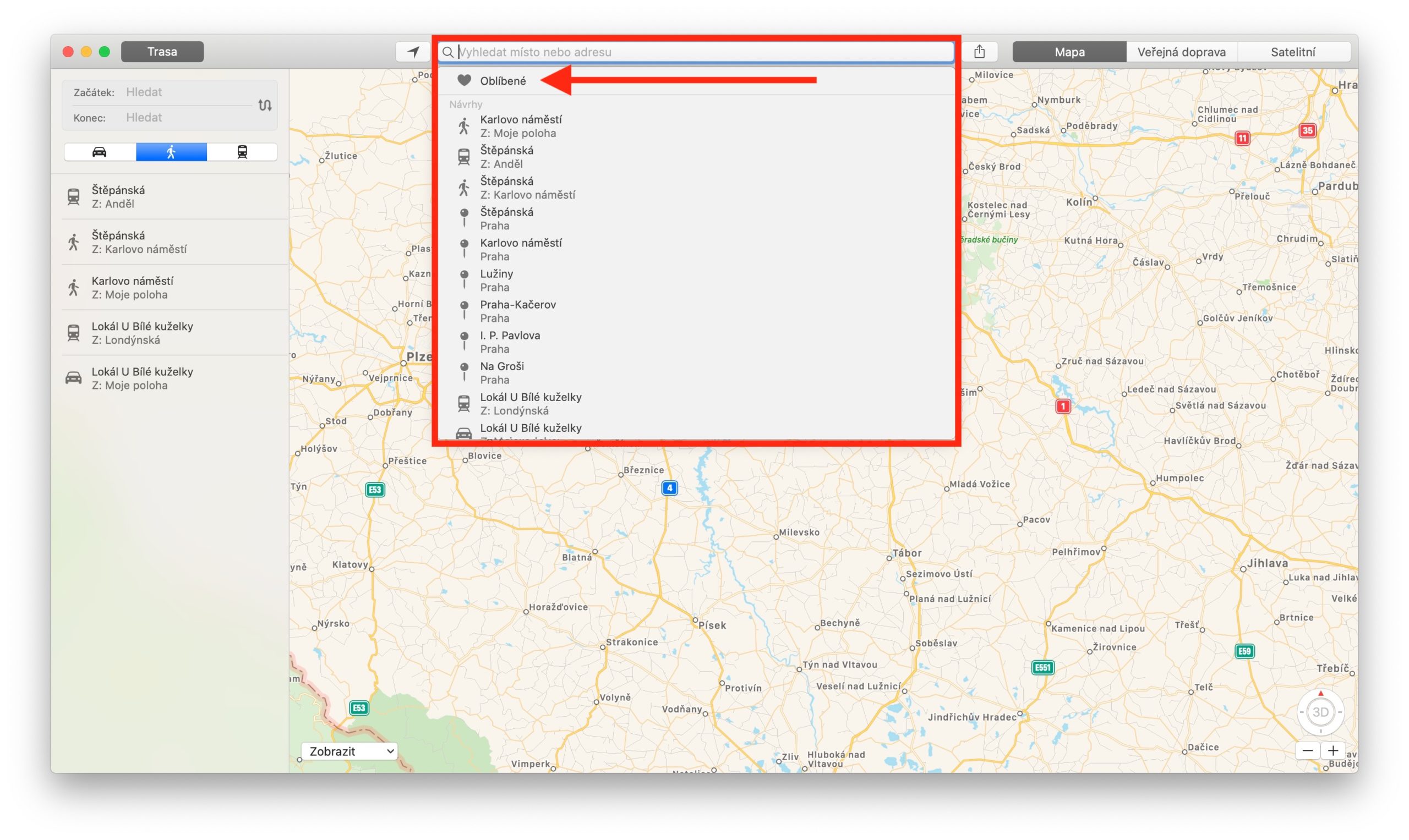ஆப்பிளின் நேட்டிவ் ஆப்ஸ்களில் எங்களின் வழக்கமான தொடரின் இன்றைய தவணையில், நாங்கள் மீண்டும் Mac இல் Maps ஐப் பார்க்கிறோம். உங்களின் தற்போதைய இருப்பிடத்தை அணுக வரைபடங்களை எப்படி அனுமதிப்பது, உங்கள் தேடல் வரலாற்றை எவ்வாறு பார்ப்பது மற்றும் உங்களுக்குப் பிடித்தவை பட்டியலில் வழிகள் மற்றும் தனிப்பட்ட இடங்களைச் சேர்ப்பது எப்படி என்பதை இந்த நேரத்தில் நாங்கள் விளக்குவோம்.
அவ்வாறு இருந்திருக்கலாம் உங்களுக்கு ஆர்வம்
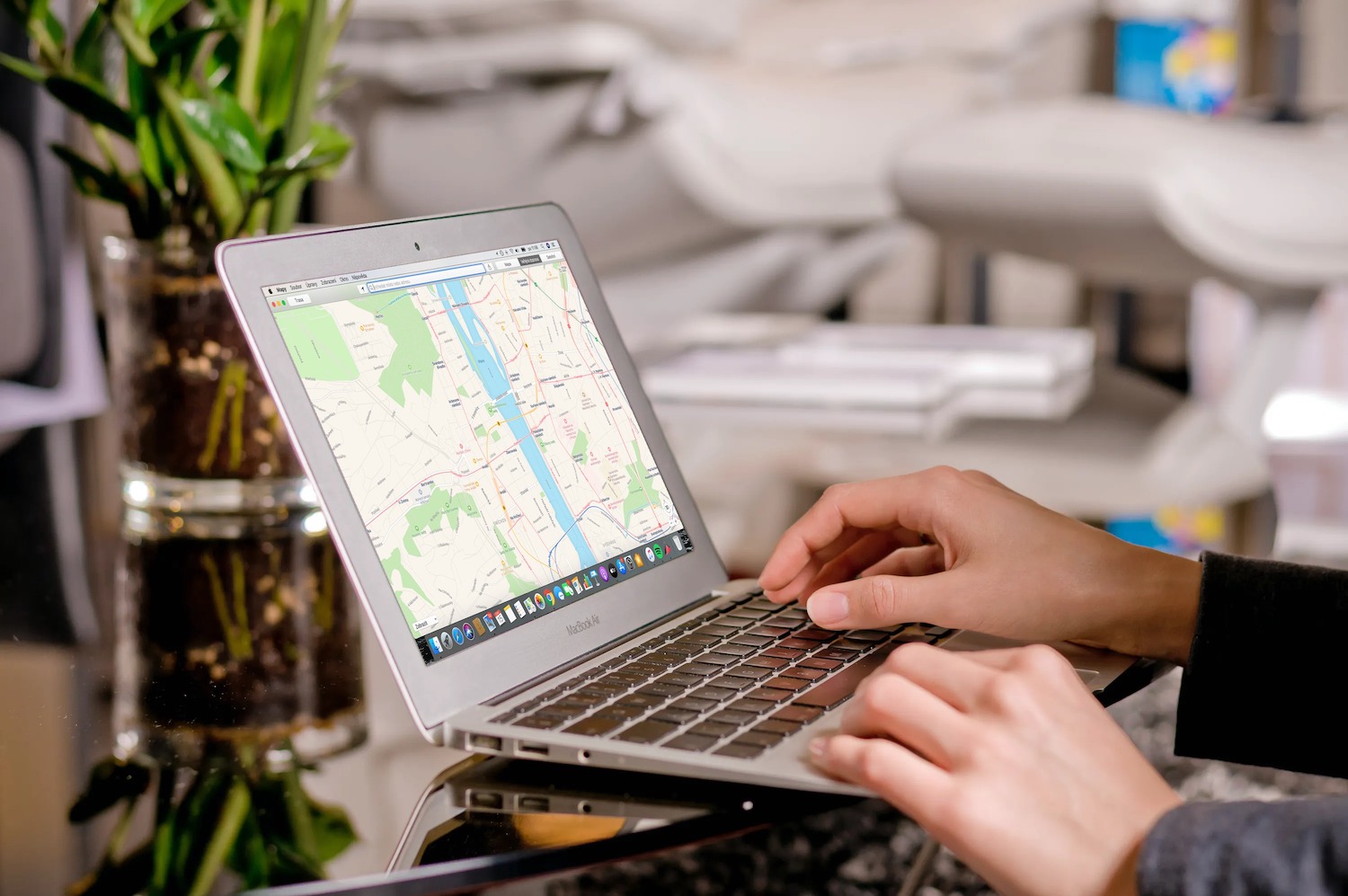
உங்களின் தற்போதைய இருப்பிடத்தை அணுக உங்கள் Mac இல் வரைபடத்தை அனுமதிப்பது, வழிகளைக் கண்டறிந்து திட்டமிடுவதை அல்லது அருகிலுள்ள ஆர்வமுள்ள இடங்களைப் பார்ப்பதை மிகவும் எளிதாக்குகிறது. உங்கள் இருப்பிடத்திற்கான வரைபடத்தை அணுக அனுமதிக்க, திரையின் மேல் இடது மூலையில் உள்ள Apple மெனு -> கணினி விருப்பத்தேர்வுகள் -> பாதுகாப்பு & தனியுரிமை என்பதைக் கிளிக் செய்யவும். தனியுரிமை பேனலில், இடதுபுறத்தில் இருப்பிடச் சேவைகளைத் தேர்ந்தெடுத்து, இருப்பிடச் சேவைகள் மற்றும் வரைபடங்களை இயக்கு என்பதைச் சரிபார்க்கவும். வரைபடத்தில் உங்கள் தற்போதைய இருப்பிடத்தைக் காட்ட, தேடல் பட்டியின் இடதுபுறத்தில் உள்ள அம்புக்குறி பொத்தானைக் கிளிக் செய்யவும். நீங்கள் இருக்கும் வரைபடத்தில் ஒரு நீல புள்ளி தோன்றும்.
வரைபடத்தில் உங்கள் முந்தைய தேடலின் முடிவுகளுக்குத் திரும்ப வேண்டுமானால், தேடல் பெட்டியைக் கிளிக் செய்யவும் - சமீபத்தில் தேடப்பட்ட இடங்களின் மேலோட்டத்தைக் காண்பீர்கள். நீங்கள் தேடல் வரலாற்றை அழிக்க விரும்பினால், தேடல் பெட்டியில் -> பிடித்தவை என்பதைக் கிளிக் செய்யவும், பக்கப்பட்டியில் சமீபத்திய -> சமீபத்திய உருப்படிகளை நீக்கு என்பதைக் கிளிக் செய்யவும். Mac இல் உள்ள வரைபடத்தில், நீங்கள் தேர்ந்தெடுத்த இடம் அல்லது வழியை பின்னர் திரும்பச் சேமிக்கலாம். வழியைச் சேமிக்க, முதலில் வழியைப் பார்க்கவும், A மற்றும் B புள்ளிகளை உள்ளிடவும், பின்னர் திரையின் மேற்புறத்தில் உள்ள கருவிப்பட்டியில் திருத்து -> பிடித்தவைகளில் சேர் என்பதைக் கிளிக் செய்யவும். இருப்பிடத்தைச் சேமிக்க, விரும்பிய இருப்பிடத்தை வரைபடத்தில் காட்டவும், அது தெரியும். இருப்பிட பின்னைக் கிளிக் செய்து, தோன்றும் தாவலில், வட்டத்தில் உள்ள சிறிய "i" ஐகானைத் தேர்ந்தெடுக்கவும். பின்னர் தகவல் தாவலின் மேலே உள்ள இதய ஐகானைக் கிளிக் செய்யவும். தேடல் புலம் -> பிடித்தவை என்பதைக் கிளிக் செய்வதன் மூலம் உங்களுக்குப் பிடித்த இடங்களைப் பார்க்கலாம்.