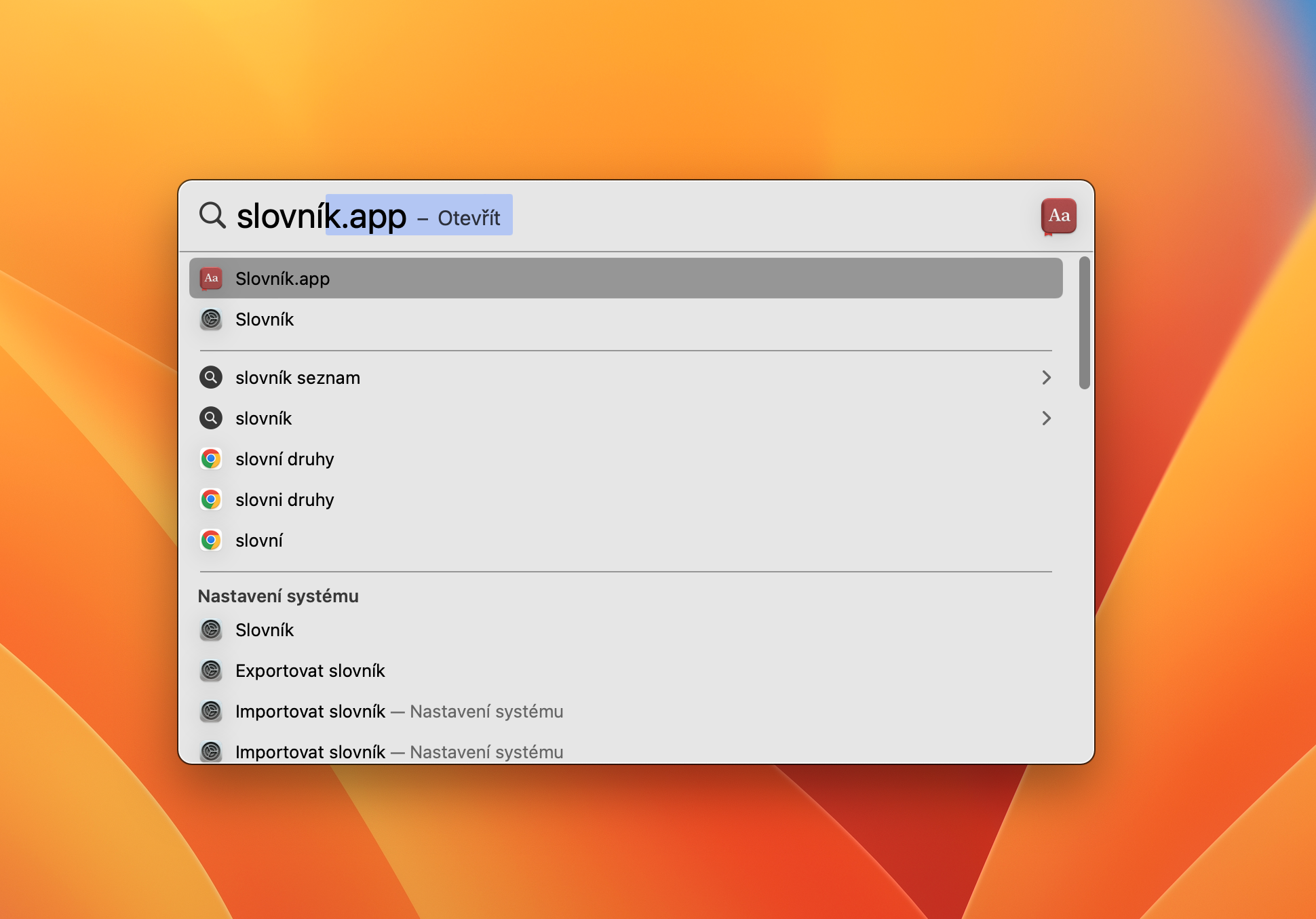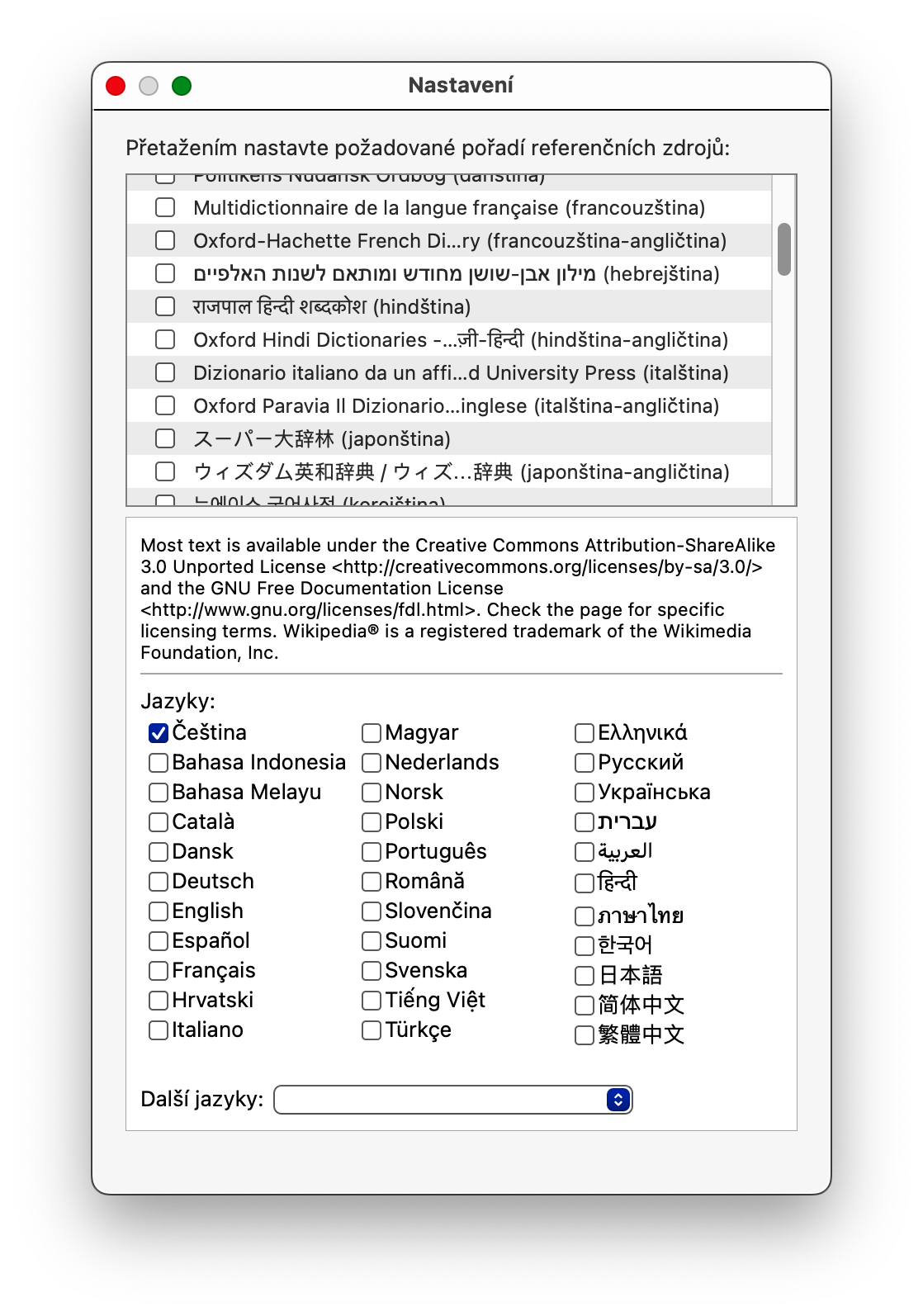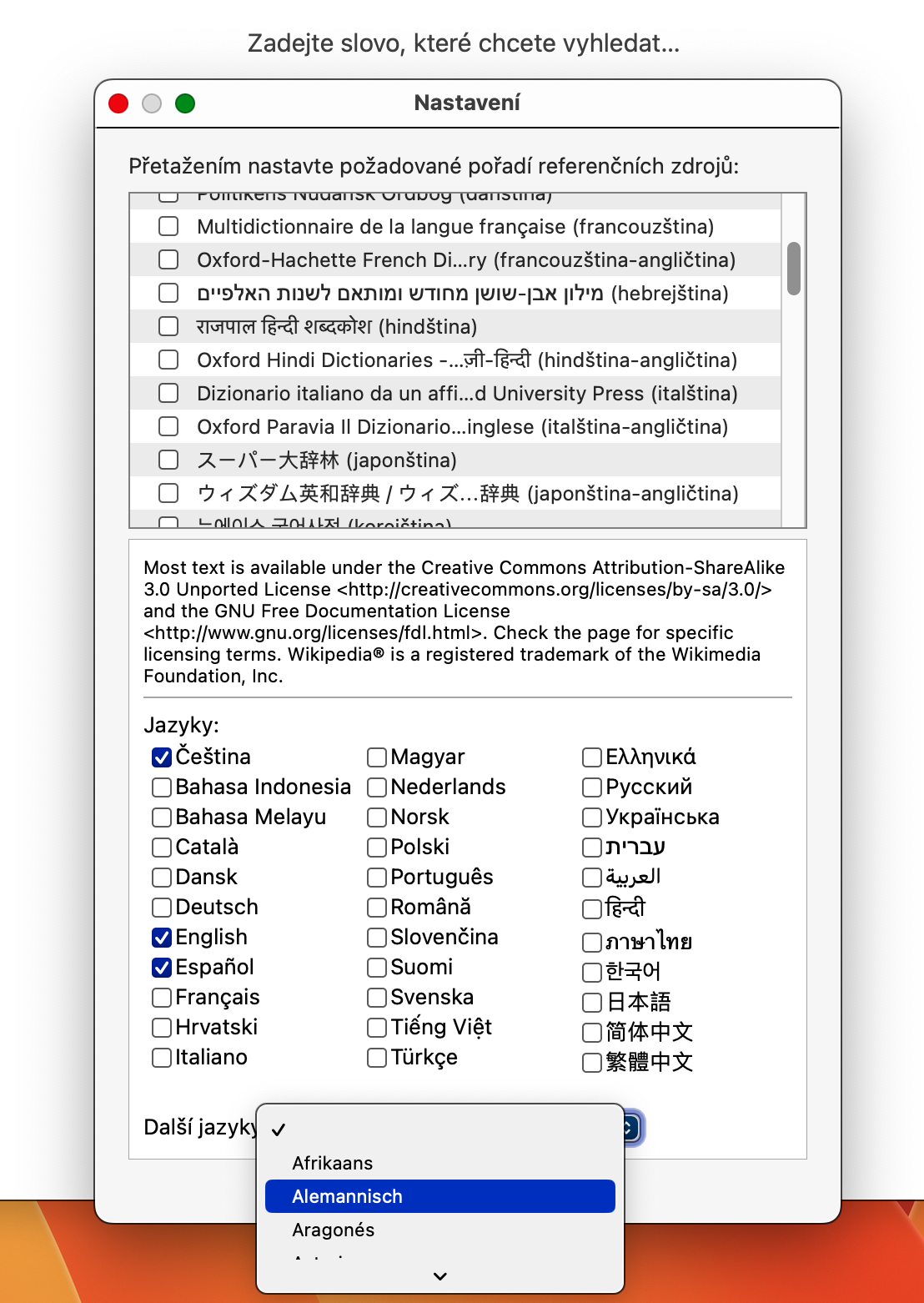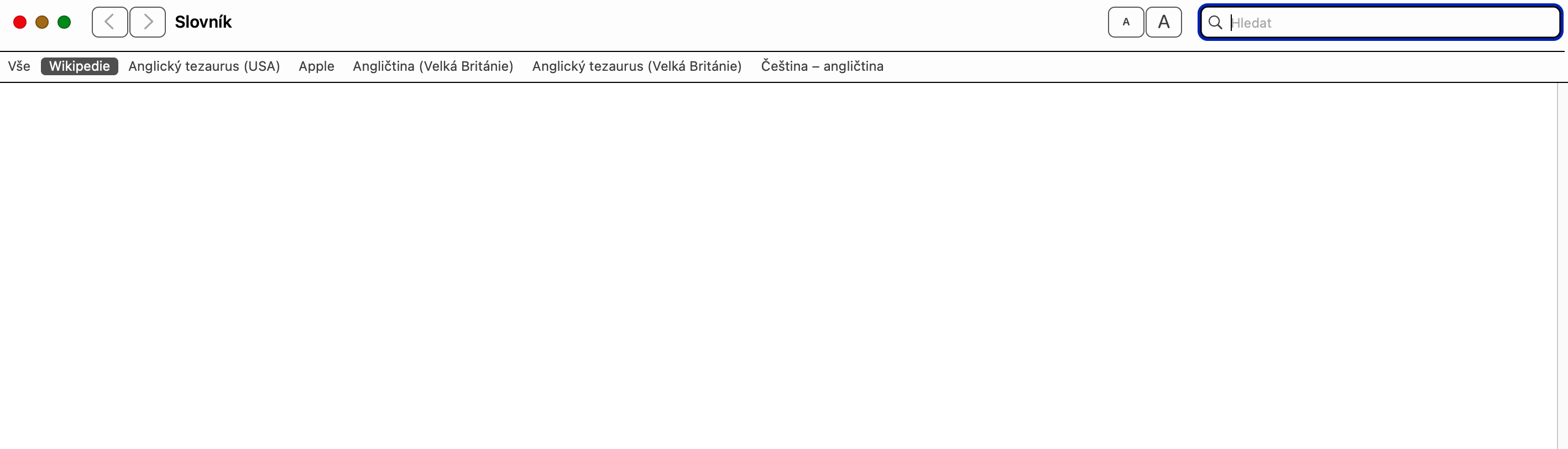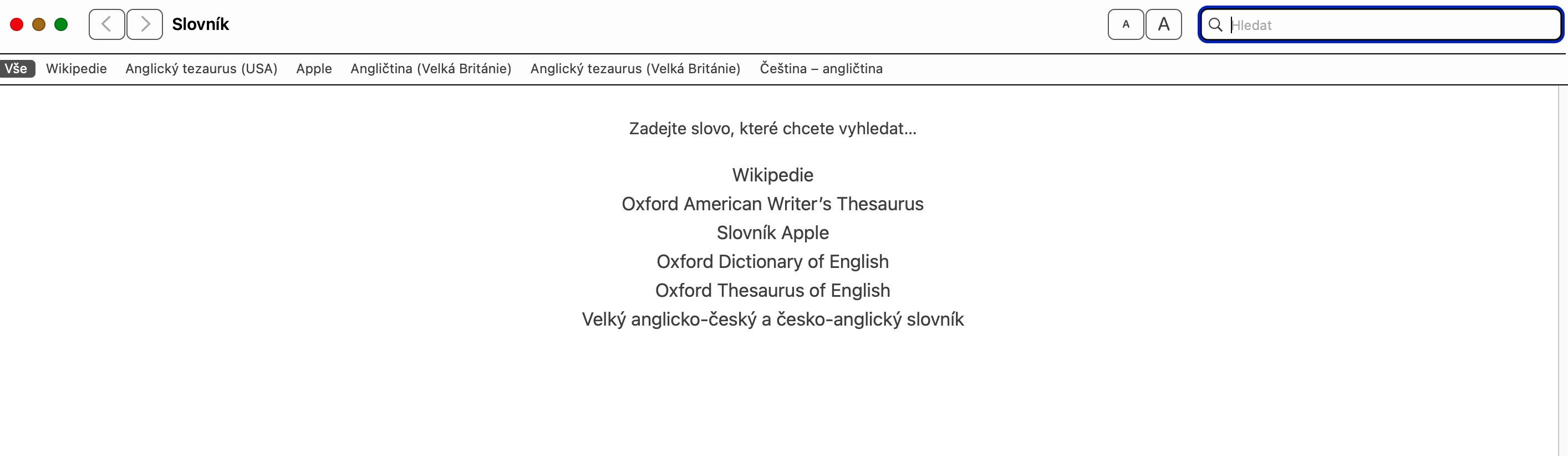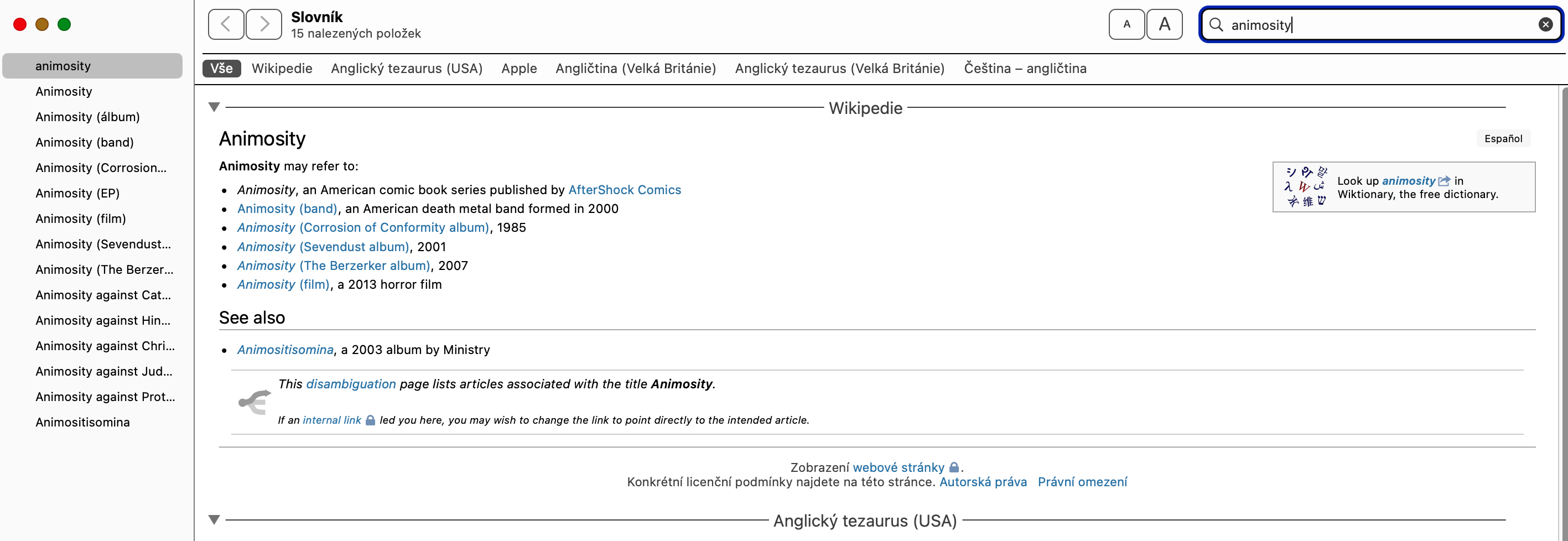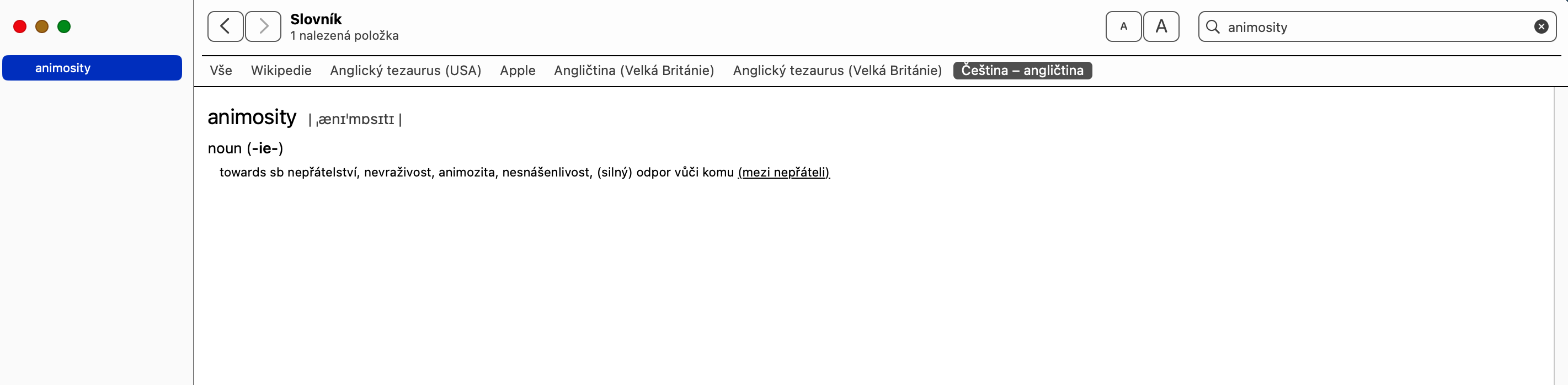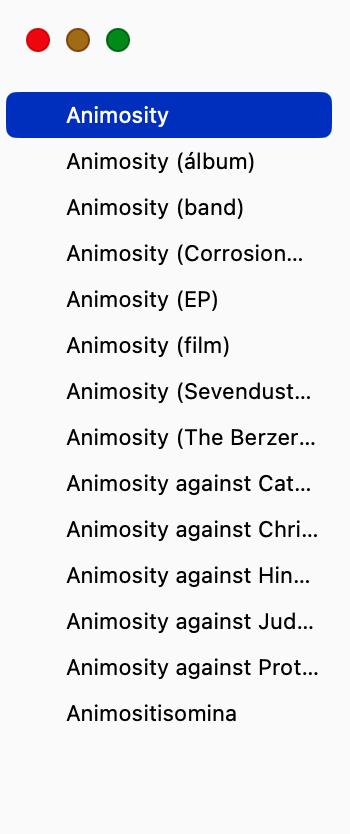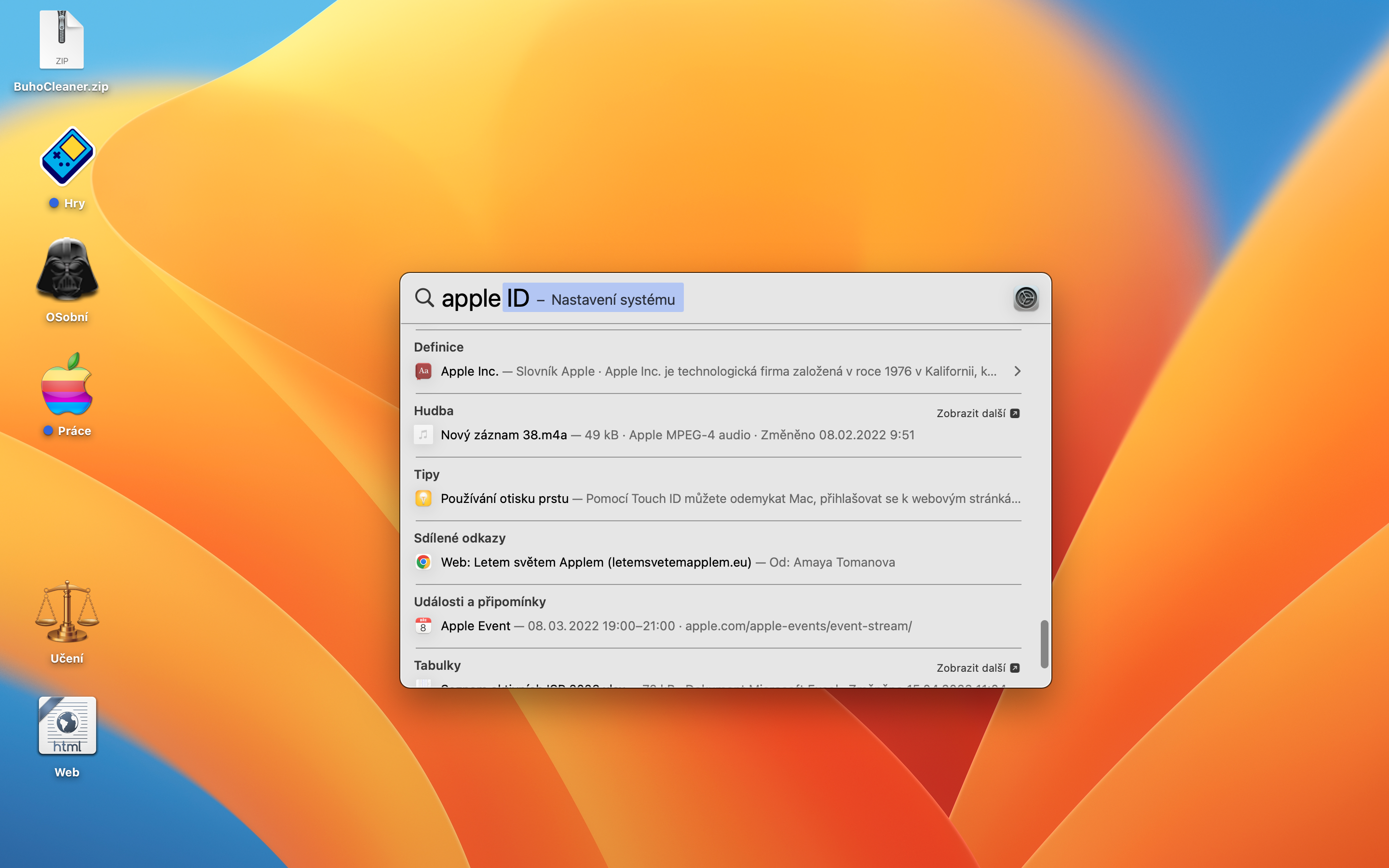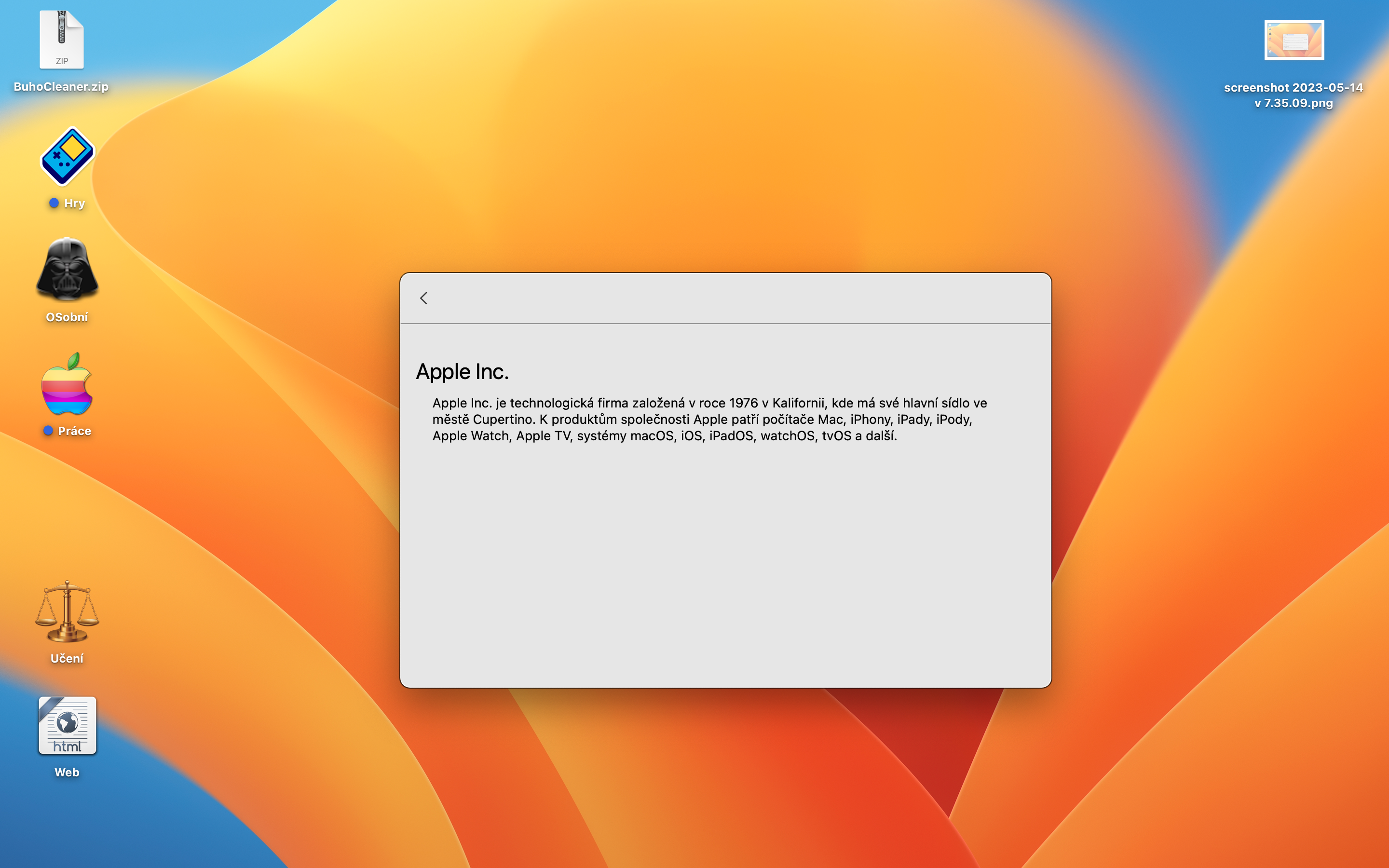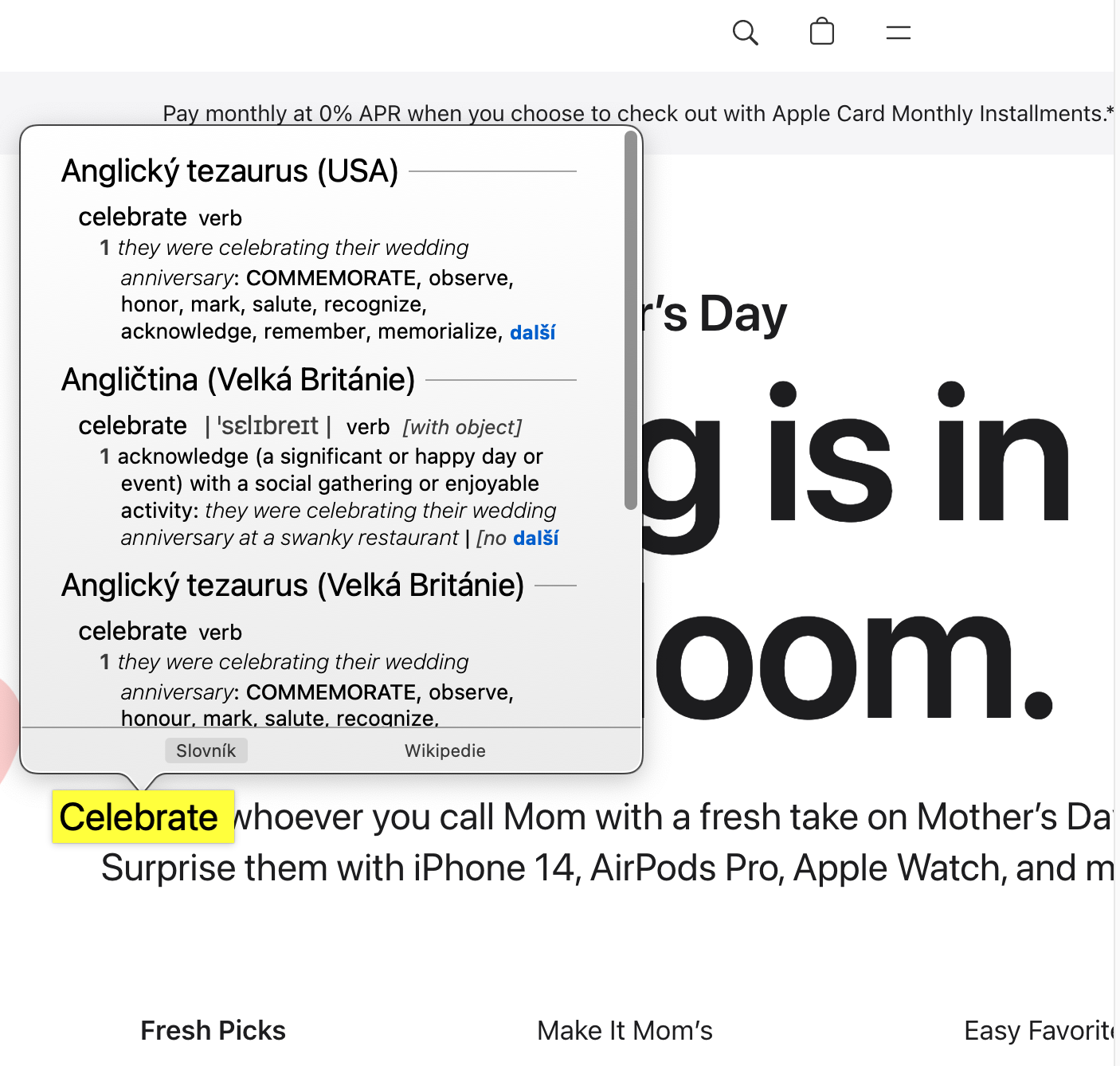மற்றவற்றுடன், macOS இயக்க முறைமையில் ஒரு சொந்த அகராதி பயன்பாடு உள்ளது. பல பயனர்கள் பல்வேறு காரணங்களுக்காக இந்த பயன்பாட்டை கவனிக்கவில்லை மற்றும் எந்த வகையிலும் இதைப் பயன்படுத்துவதில்லை. இது ஒரு அவமானம், ஏனென்றால் Mac இல் உள்ள அகராதி பல சந்தர்ப்பங்களில் உங்களுக்கு சிறந்த சேவையை வழங்க முடியும். மேக்கில் அகராதியை எப்படி, ஏன் பயன்படுத்துவது?
அவ்வாறு இருந்திருக்கலாம் உங்களுக்கு ஆர்வம்

உங்கள் மேக்கில் நீங்கள் காணக்கூடிய மிகக் குறைவாக மதிப்பிடப்பட்ட பயன்பாடுகளில் ஒன்று அகராதி. பல வழிகளில், இது வார்த்தைகளைத் தேடுவதற்கான எளிய வழியை வழங்குகிறது, ஆனால் அதன் பயன்பாட்டின் சாத்தியக்கூறுகள் உண்மையில் இன்னும் நீட்டிக்கப்படுகின்றன. இந்த பயன்பாட்டை எவ்வாறு முழுமையாகப் பயன்படுத்துவது அல்லது அதை எவ்வாறு வழிநடத்துவது என்பது உங்களுக்குத் தெரியாவிட்டால், பின்வரும் வரிகளைப் படிக்கவும்.
Mac இல் அகராதியை எவ்வாறு அமைப்பது
முதல் முறையாக அகராதி பயன்பாட்டைத் தொடங்கும்போது, அதன் அமைப்புகளை முதலில் சரிசெய்ய வேண்டும். உங்கள் மேக்கில், நேட்டிவ் டிக்ஷனரியைத் துவக்கவும், பின்னர் திரையின் மேற்புறத்தில் உள்ள பட்டியைக் கிளிக் செய்யவும் அகராதி -> அமைப்புகள். வி. அமைப்புகள் சாளரம், இது உங்களுக்குக் காட்டப்படும், விக்கிபீடியாவைத் தவிர அனைத்து ஆதரிக்கப்படும் மொழிகளின் பட்டியலையும் நீங்கள் காண்பீர்கள். நீங்கள் விரும்பும் ஒவ்வொரு மொழிக்கும் அடுத்துள்ள தேர்வுப்பெட்டியை மாற்றினால் அது அகராதி பயன்பாட்டில் சேர்க்கப்படும். முடிந்ததும், நீங்கள் அமைப்புகளை மூடிவிட்டு, பயன்பாட்டைப் பயன்படுத்தத் தொடங்கலாம்.
Mac இல் அகராதியை எவ்வாறு பயன்படுத்துவது
அகராதி பயன்பாடு மிகவும் எளிமையான பயனர் இடைமுகத்தைக் கொண்டுள்ளது. நீங்கள் கவனிக்கக்கூடிய முதல் உறுப்பு மொழி மெனு பட்டி மேல் இடது. இந்த பட்டியில், நீங்கள் ஒரு விருப்பத்தை கிளிக் செய்யலாம் அனைத்து மேலும் சேர்க்கப்பட்ட அனைத்து மொழி அகராதிகளையும் தேடலாம் அல்லது ஒரு குறிப்பிட்ட மொழியைத் தேர்ந்தெடுத்து, பிற மொழிகளின் முடிவுகளைத் தவிர்த்து, தனித்தனியாகத் தேடலாம். பழுப்பு தேடல் புலத்திற்கு அடுத்து நீங்களும் கண்டுபிடிப்பீர்கள் சின்னம் Aa, இதன் மூலம் நீங்கள் உரை அளவைக் குறைக்கலாம் அல்லது அதிகரிக்கலாம்.
in என்ற சொல்லின் பொருளைத் தேடும்போது இடதுபுறத்தில் பக்கப்பட்டி கூடுதல் சொற்களின் பட்டியலை அகர வரிசைப்படி காட்டுகிறது. அவற்றைத் தேட அவற்றில் ஏதேனும் ஒன்றைக் கிளிக் செய்யவும். தேர்ந்தெடுக்கப்பட்ட ஒவ்வொரு மொழியிலும் வார்த்தையின் வரையறையை பிரதான பகுதி காட்டுகிறது. நீங்கள் விக்கிப்பீடியா விருப்பத்தை இயக்கியிருந்தால், தேடல் புலத்தில் ஒரு வார்த்தையைத் தட்டச்சு செய்தால், அது தொடர்பான தகவல்களும் புகைப்படங்களும், பிரத்யேக விக்கிப்பீடியா இணையதளத்தில் இருந்து பெறப்படும்.
Mac இல் அகராதியை என்ன பயன்படுத்த வேண்டும்
எளிமையாகச் சொன்னால், அகராதி பயன்பாட்டைப் பயன்படுத்த மூன்று முக்கிய வழிகள் உள்ளன. கொடுக்கப்பட்ட வார்த்தையின் அர்த்தம் என்ன என்பதை விளக்கும் வழக்கமான அகராதியாக இதைப் பயன்படுத்தலாம். அதே மொழியில் ஒரு வார்த்தைக்கு ஒத்த சொற்களை வழங்க இது ஒரு சொற்களஞ்சியமாகவும் செயல்படும். இறுதியாக, ஒரு வார்த்தையை ஒரு மொழியில் இருந்து மற்றொரு மொழிக்கு மொழிபெயர்க்கும்போது நீங்கள் அதை நம்பலாம்.
MacOS இல் உள்ள அகராதி பயன்பாடும் பலவற்றை வழங்குகிறது புத்திசாலித்தனமான தந்திரங்கள் மற்றும் குறுக்குவழிகள். உதாரணமாக, உங்களால் முடியும் ஸ்பாட்லைட் தேடலில் எந்த வார்த்தையையும் தட்டச்சு செய்யவும் macOS இல் மற்றும் முடிவுகளில் அகராதி கண்டுபிடிப்புகள் இருக்கும், எனவே நீங்கள் அதை இயக்க வேண்டியதில்லை. தவிர, உங்களாலும் முடியும் மேகோஸ் இயக்க முறைமையில் தேர்ந்தெடுக்கப்பட்ட வார்த்தையில், டிராக்பேடில் கிளிக் செய்யவும் தேடல் முடிவை அகராதியில் காட்ட Force Touch ஐப் பயன்படுத்தவும். அதேபோல், அகராதி பயன்பாட்டில், பட்டியலிடப்பட்ட சொற்களைப் பார்க்க, வரையறையில் உள்ள ஹைலைட் செய்யப்பட்ட சொற்களையும் தட்டலாம்.
நாம் பார்க்க முடியும் என, MacOS இல் உள்ள அகராதி பயன்பாடு மிகவும் எளிமையான இடைமுகத்தைக் கொண்டுள்ளது, ஆனால் இது உண்மையில் மிகவும் சக்திவாய்ந்த கருவியாகும். விக்கிபீடியா மற்றும் மேகோஸ்-நிலை அனுமதிகளுடன் அதன் ஒருங்கிணைப்பு காரணமாக இது குறிப்பாக உண்மை. இதற்கு நன்றி, பூர்வீக அகராதி ஒரு மைய தகவல் ஆதாரமாக மாறுகிறது, அங்கு நீங்கள் கொடுக்கப்பட்ட வார்த்தையின் மொழிபெயர்ப்பு அல்லது பொருளைப் பார்ப்பது மட்டுமல்லாமல், அதைப் பற்றிய விரிவான விளக்கத்தையும் படிக்கலாம்.
 ஆப்பிள் மூலம் உலகம் முழுவதும் பறக்கிறது
ஆப்பிள் மூலம் உலகம் முழுவதும் பறக்கிறது